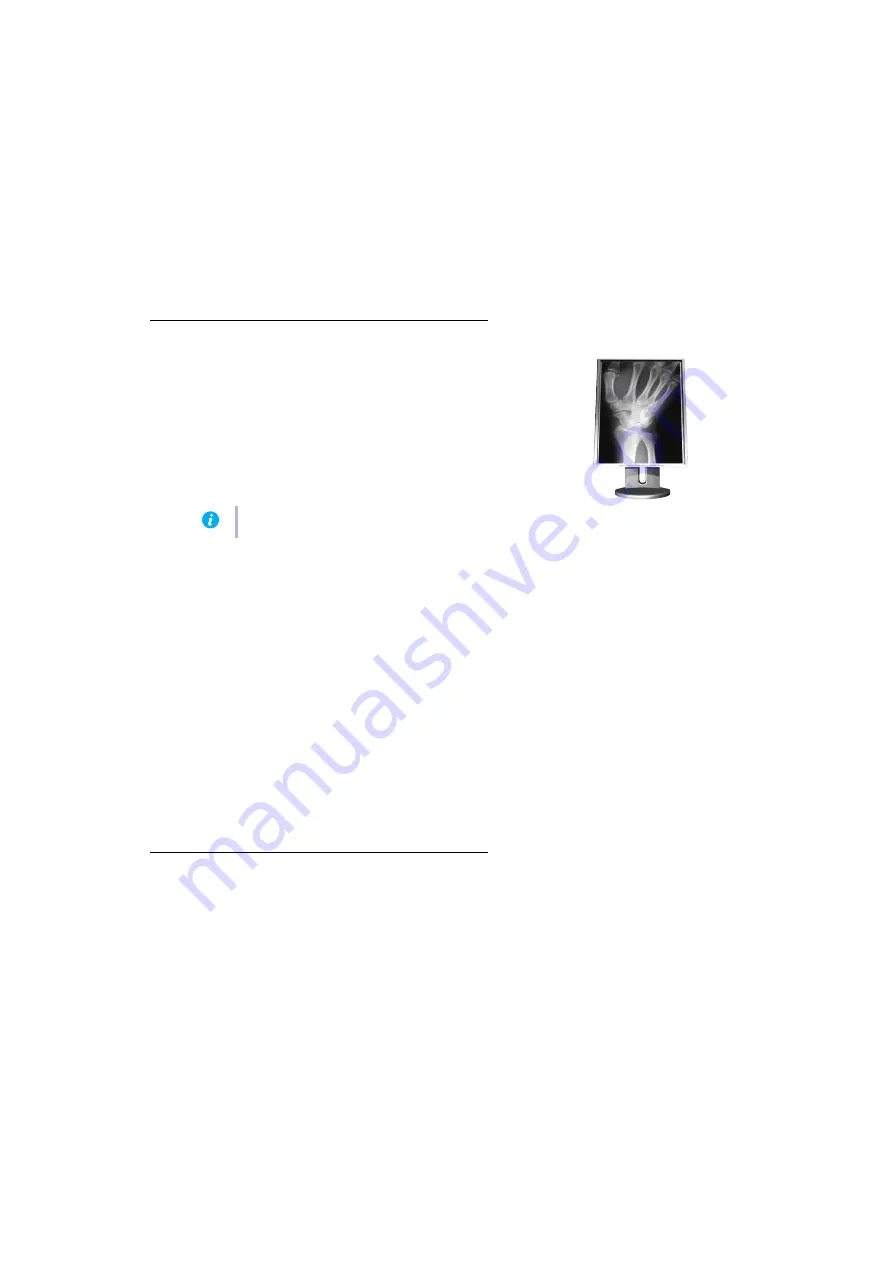
12
Matrox RAD LPX Series – User Guide
3
If you’re using a multi-display desktop, repeat steps
for each display in your
Windows desktop.
For more information on Windows monitor settings, see Windows documentation.
Portrait monitor setup
Most standard monitors are
landscape
monitors – that is, they’re wider
than tall.
Portrait
monitors are taller than wide. Different models of
portrait monitors may have different types of support for this orientation.
Some portrait monitors support portrait mode by rotating the monitor
signal and reporting support for portrait display resolutions to the
graphics hardware. For most monitors, the display resolutions supported
are automatically detected and used by the Matrox display driver.
If your monitor supports
both
portrait and landscape orientations, it may have one connector for
landscape mode and one for portrait mode. Which connector you use determines whether portrait
or landscape mode is used. For more information, see your monitor documentation. Before changing
your connection setup, always shut down your computer.
Some portrait monitors are merely landscape monitors physically rotated 90 degrees. These monitors
don’t rotate the monitor signal and don’t report support for portrait resolutions. In this case, use
Matrox software to rotate the display to match the monitor orientation.
To rotate your display with Matrox software:
1
From the main menu of PowerDesk (
see “Accessing PowerDesk”, page 10
), click
Multi-
Display Setup
.
2
Next to
Display rotation
, select the degree of rotation for your display.
3
Click
OK
or
Apply
for your changes to take effect.
Multi-display setup
To set up multi-display mode:
1
From the main menu of PowerDesk (
see “Accessing PowerDesk”, page 10
), click
Multi-Display Setup
.
2
Select the number of displays and the multi-display setup you want to use.
3
Click
OK
or
Apply
for your changes to take effect.
Note:
A monitor using BNC connectors can’t report its capabilities to the display driver.



























