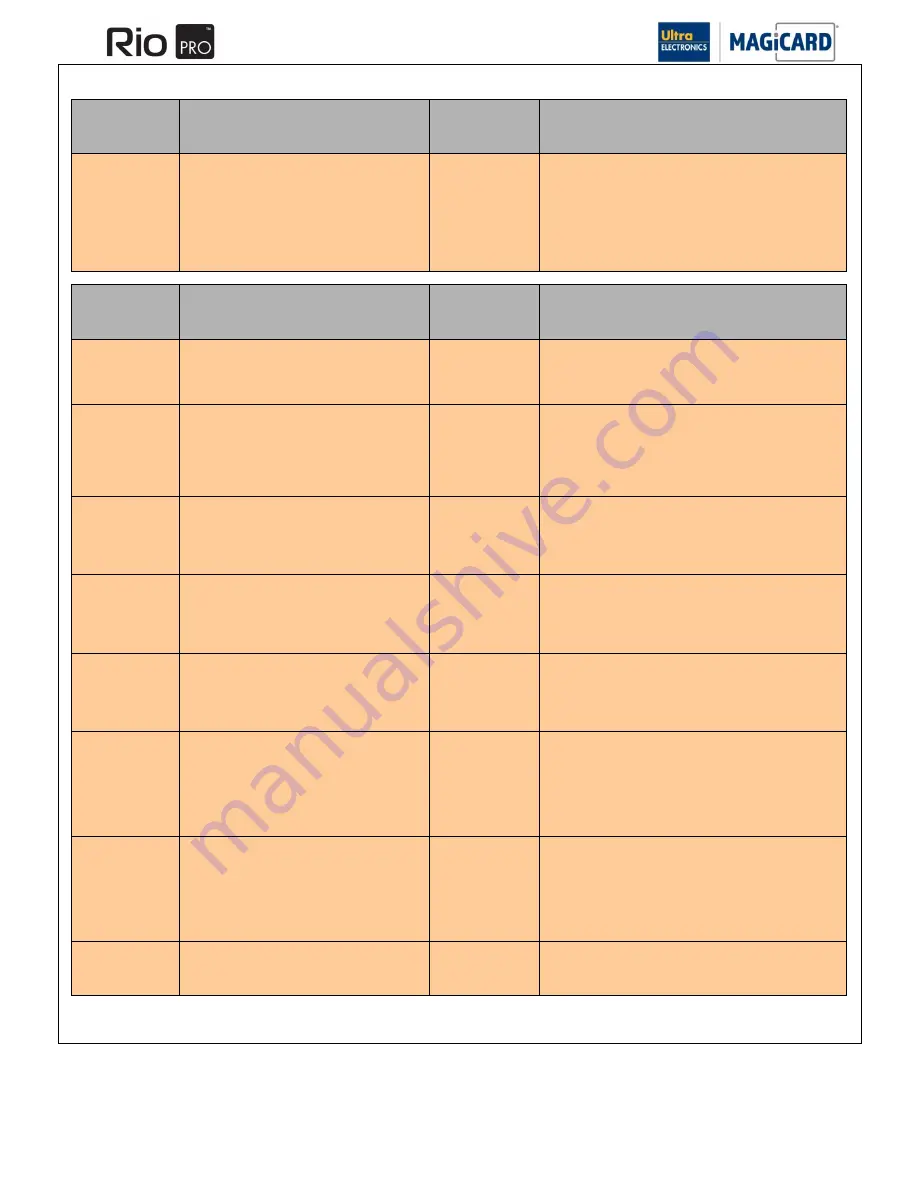
Ultra Electronics Card Systems
Rio Pro Maintenance Manual
- 71 -
SECTION 13
ERROR CODE LIST CONT.
Error Number
Displayed Error
Error Code
Description of Problem
15
Image too dark. Please cancel print job and
reduce Driver Print Head power settings to try
again.
15:00
Error can be shown during the print cycle, while waiting
for the main Stepper motor to reach the appropriate
position for the next printing pass. If the Printer detects
that the motor has already passed that position. This can
sometimes occur when the image being printed is very
dark, and/or the Print Head temperature is very low,
causing the Print Head strobe widths to be come too long.
Error Number
Displayed Error
Error Code
Description of Problem
16
Can‟t Lift Head, check Printer Mechanism
16:00
Error is shown while resetting the Cam to the “Head Up"
position. If the Printer does not see the Cam Sensor
become obscured within 5 seconds the error is displayed.
16:01
Error is shown while trying to reset the Cam to
the “Head
Up" position. If the Printer does not see a light-to-dark
Cam Sensor transition within 5 seconds the error is
displayed. By this point the Cam Sensor is already
unblocked.
16:02
Error is shown while trying to lift the Print Head. If the
Cam Sensor does not block within 5 seconds an error is
displayed. Note, this function is only used by the HEAD
quick command and the Cleaning Routine.
16:03
Error is shown while trying to lift the Head at the end of
printing a panel. If the Cam Sensor does not clear within
5 seconds the error is shown. By this point the Sensor
has already been blocked.
16:04
Error is shown while trying to move the Cam in the “Head-
Up" position. If the Cam Sensor does not block within 5
seconds the error is seen. This function only happens
during Printer Boot-up and print job cancellation.
16:05
Error is shown while trying to place the Cam in the “Head
Up" position. If the Cam Sensor does not make a dark-to-
light transition within 5 seconds the error is seen. Note
that the Sensor has already been blocked by this point.
This function only happens during Printer Boot-up and
print job cancellation.
16:06
Error is shown while trying to place the Cam in the “Head
Up" position. If the Cam Sensor does not make a light-to-
dark transition within 5 seconds the error is shown. Note
that by this point the Sensor has already made a dark-to-
light transition. This function only happens during Printer
Boot-up and print job cancellation.
16:07
Error is shown while lifting the Print Head and the Cam
Sensor does not block within 5 seconds.
Содержание Rio Pro
Страница 27: ...Ultra Electronics Card Systems Rio Pro Maintenance Manual 27 ...
Страница 60: ...Ultra Electronics Card Systems Rio Pro Maintenance Manual 60 ...
Страница 72: ...Ultra Electronics Card Systems Rio Pro Maintenance Manual 72 ...
Страница 105: ...Ultra Electronics Card Systems Rio Pro Maintenance Manual 105 ...
Страница 108: ...Ultra Electronics Card Systems Rio Pro Maintenance Manual 108 ...
















































