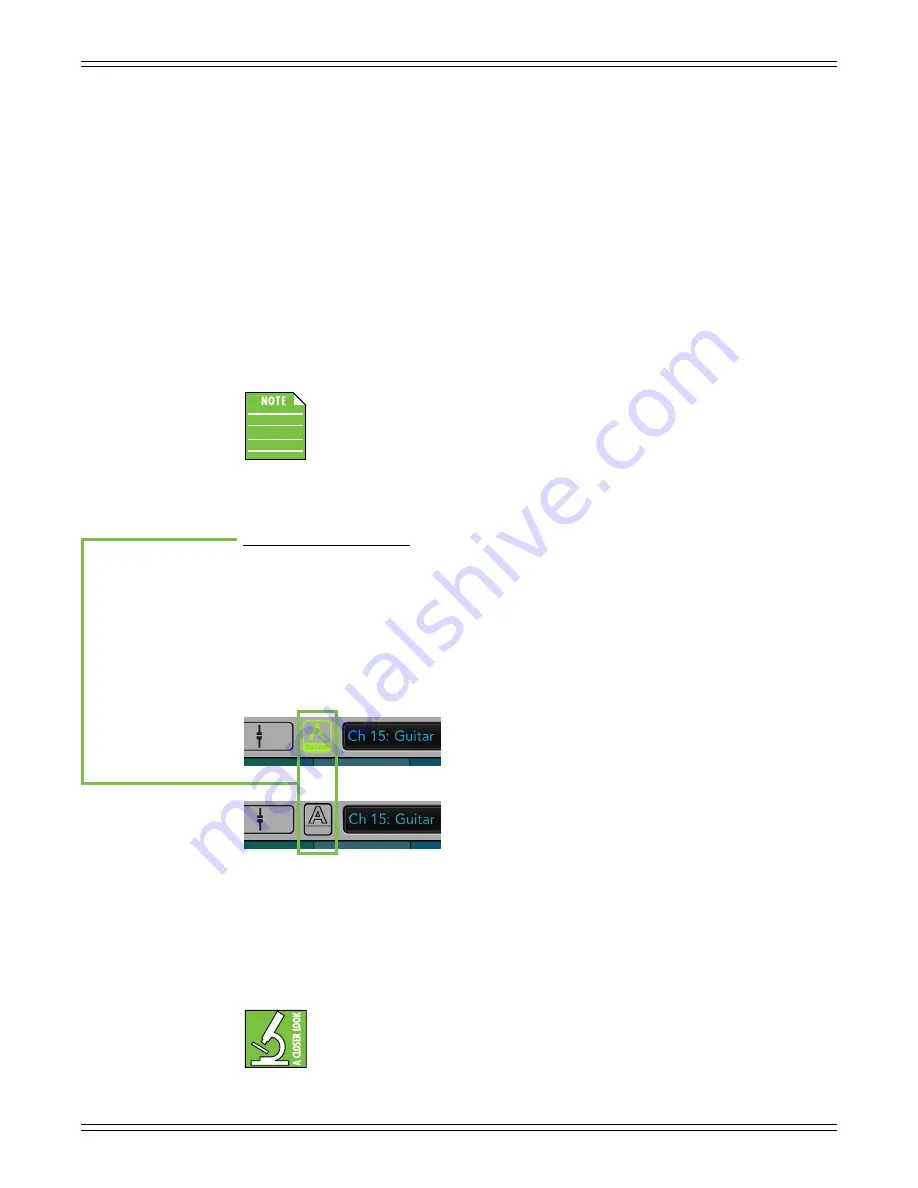
DC16 Owner’s Manual
65
The fourth pull-down menu – Overview Selects Current – has two options: On [default]
or Off. What this means is that when an iPad is displaying Overview, you can select whether
or not any iPads following the current channel go to the selected input(s) or output(s)
when touched on the Overview screen. This allows you to view all inputs and outputs
(on the Overview screen), then quickly go to the channel(s) needing a quick EQ and/or
dynamic adjustment.
If an iPad is set to Fixed View, the Overview Selects Current is automatically set to ‘ON’.
This way, the Overview remains readily available on that iPad, but the other iPad(s) will
go to the selected input(s) or output(s)
Please recall that each iPad is set up separately. For example, since the Overview Selects
Current default is set to ON, it needs to be changed on each iPad that you want it set to OFF.
This is true of all advanced options...and the options are nearly unlimited...and I’m not about
to do the math to figure out how many variations are possible. There’s a lot, though, you can
count on that!
As a reminder, these advanced parameters will really only be necessary
for advanced users needing to tailor the channel, view and mix Follow Modes
for specific applications. The non-advanced Follow Modes should be totally
fine for most users.
Surface To Wireless Mixing:
The Smart Bridge is called such because...well, because it really
is
a Smart Bridge! The title
of this section is “Surface To Wireless Mixing” and this has everything to do with the Smart
Bridge and Follow Mode.
Follow Mode is automatically enabled on iPads that are in position on the Smart Bridge.
As stated earlier, the logo illuminates green, too. This is the “surface”. When an iPad is removed
from the Smart Bridge, though, it is no longer in Follow Mode and the logo is no longer
illuminated, either. And this is considered “wireless”.
In other words, it senses whether each iPad is in the bridge customizing the iPad’s operation
for docked or wireless operation. For example, if you need to step onto the stage and ring
out a wedge, simply remove an iPad, head up to the stage, adjust the EQ settings referencing
the built-in RTA and head back to the mixer when done. When the iPad is placed back in
the Smart Bridge, it returns to its last known Follow state automatically and starts following
again. This feature dramatically improves workflow and speed any time an adjustment away
from the mixer needs to be addressed.
Having said that, this is simply the default setting. Follow Mode is automatically
enabled when on the Smart Bridge and automatically disabled when removed
from the Smart Bridge. If you want an iPad to remain in Follow Mode when
not on The Smart Bridge, simply tap the Follow Mode logo so it illuminates.
The opposite is also true: If you do not want an iPad in Follow Mode when
on the Smart Bridge, simply tap the Follow Mode logo so it is not illuminated.
Содержание DC16
Страница 1: ...OWNER S MANUAL OWNER S MANUAL...
Страница 79: ...DC16 Owner s Manual 79 DC16 Dimensional Drawings...
Страница 80: ...DC16 Owner s Manual 80 DC16 Dimensional Drawings Continued...
Страница 84: ......
















































