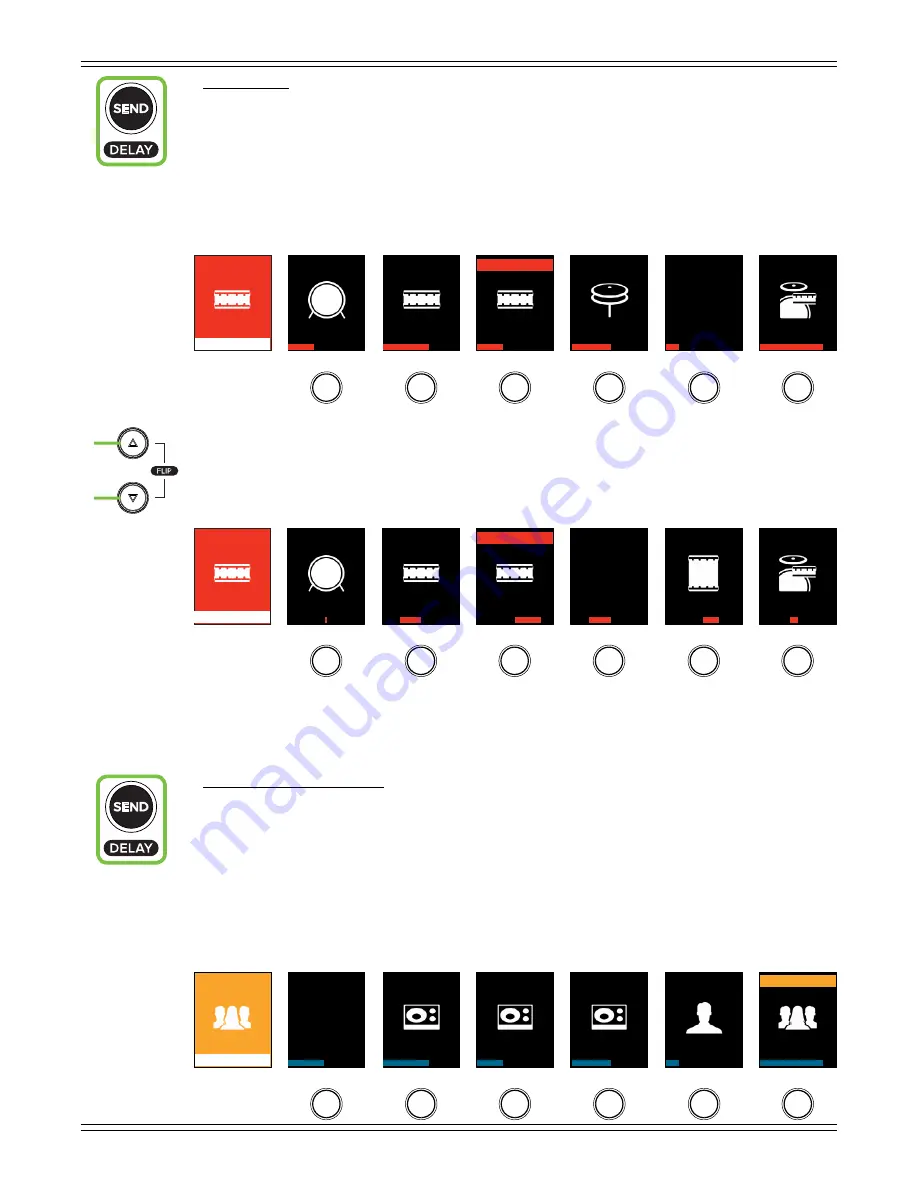
DC16 Owner’s Manual
43
• SEND Button
This button selects the sends
of all inputs
. This allows you to easily change the levels of each channel
sent to auxes and FX.
The send levels may then be changed by rotating the encoders below the channel displays. A visual
representation may be seen on the DC16 channel displays and input routing view on Master Fader.
The send ranges from Off to +10 dB.
The send button’s LED illuminates white when engaged.
Simply utilize the editing page buttons to scroll through each of the auxes and FX (and previously
mentioned bank or channel buttons to scroll through the other channels).
For linked auxes, the send level will be displayed first. See the image above for an example.
Once the (down arrow) channel editing page button is pressed again the send pan will be displayed.
See the image below for an example; same screen just paged down.
The channel editing page button LEDs are always illuminated
when they are available for use
. If one
of these button LEDs is not illuminated, then the DC16 is at the very top [Aux 1] or very bottom [Dly]
of the sends list. There will always be a minimum of one channel editing page button LED illuminated
when the channel sends are displayed.
• DELAY Button (ALT + SEND)
This button selects the delay time
of all outputs
. [There is no delay on inputs]. This allows you to easily
change the delay time level of the LR, all auxes and matrices. This is typically used for speaker alignment.
The delay time levels may then be changed by rotating the encoders below the channel displays.
A visual representation may be seen on the DC16 channel displays and input routing view on
Master Fader.
The send ranges from 0.0 ms to 337.8 ms and adjusts in ±10 ms increments (except 330 ms to 337.8 ms).
The delay button’s LED illuminates white when engaged.
S Btm
A3-4 MON
A3-4 MON
A3-4 MON
A3-4 MON
-40.0
A3-4 MON
A3-4 MON
A3-4 MON
Kick
S Top
S Btm
dB
HiHat
Tom
Rack
1
2
3
4
5
3
6
Previous
Aux
Next Aux
S Btm
A3-4 PAN
A3-4 PAN
A3-4 PAN
A3-4 PAN
50L
A3-4 PAN
A3-4 PAN
A3-4 PAN
Kick
S Top
S Btm
dB
HiHat
Tom
Rack
1
2
3
4
5
3
6
MON TB
DELAY
DELAY
DELAY
DELAY
160
DELAY
DELAY
DELAY
FOH
MON
MON
ms
MON
FOH TB
MON TB
LR
A1
A2
A3
A4
A5
A5
Содержание DC16
Страница 1: ...OWNER S MANUAL OWNER S MANUAL...
Страница 79: ...DC16 Owner s Manual 79 DC16 Dimensional Drawings...
Страница 80: ...DC16 Owner s Manual 80 DC16 Dimensional Drawings Continued...
Страница 84: ......






























