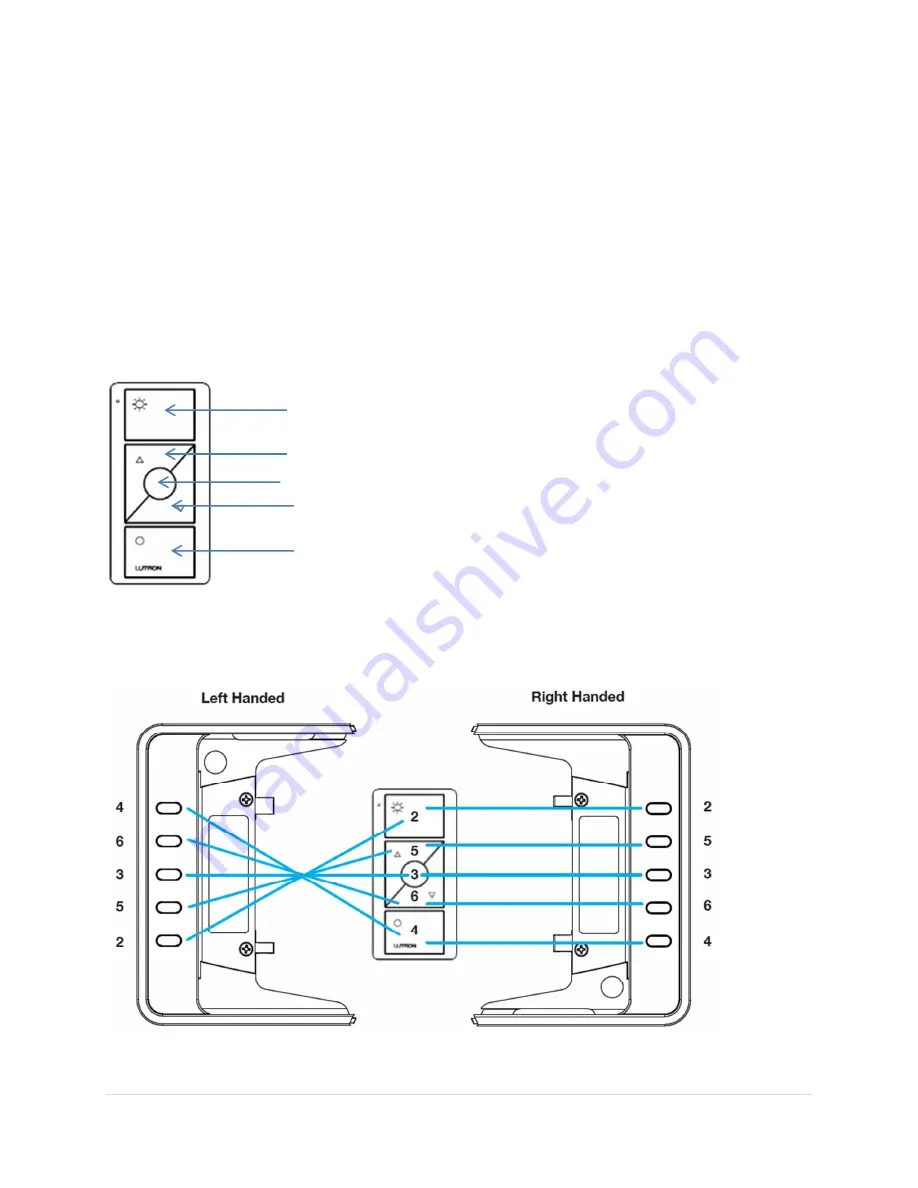
21 |
P a g e
7.0 Appendix
Appendix A – LaunchPort Button Mapping
LaunchPort Sleeve Buttons map to the buttons of a PJ2-3BRL model number of Pico Wireless
Controller. LaunchPort Sleeve Buttons can be mounted such that they are oriented on the right
or the left of the iPad. It is important to consider the mounting when programming the system as
the button mapping changes in relation to the sleeve button position. Below is the button
topology of a PJ2-3BRL and serves as a legend to the table and image below which illustrate
the appropriate button mapping to the LaunchPort Sleeve Buttons.
Notice that when the buttons are oriented to the left of the iPad, the mapping is reversed or
upside-down. This is important to understand in order to program the appropriate functionality to
the correct button in the Lutron programming software.
On (2)
Raise (5)
Favorite (3)
Lower (6)
Off (4)



































