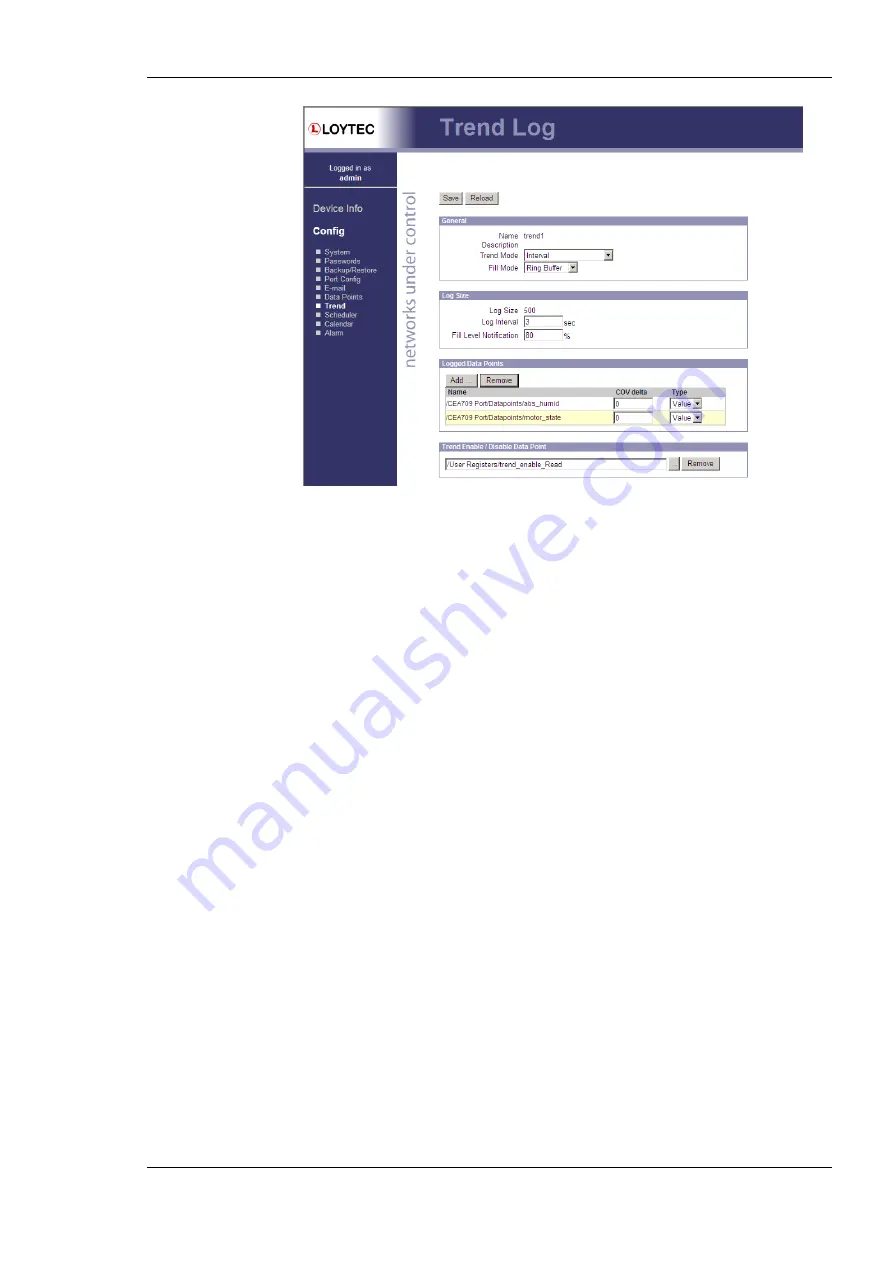
L-INX User Manual
71
LOYTEC
Version 4.0
LOYTEC electronics GmbH
Figure 57: Trend log configuration page.
The user can change the
Trend Mode
, the
Fill Mode
, the
Log Interval
and the
Fill Level
Notification
. Furthermore, data points can be added to the trend log by clicking the
Add…
button. A data point selector dialog opens. Click on a data point for adding it. For removing
a data point from the trend log, click on it in the
Logged Data Points
list and hit the
Remove
button. Save the changes made by clicking the
Save
button. For more information
on how a trend log can be configured please refer to the Configurator Section 6.14.2.
4.2.18 Scheduler
The Web interface provides the scheduler page to edit its schedules at run-time, i.e., change
the times and values that shall be scheduled. Allocating new schedules and attaching data
points to those schedules can only be done in the configuration software (see Section 6.12).
The scheduler main page displays all available schedules. Click on the schedule to be
edited. This opens the scheduler page. An example is shown in Figure 58.
The
effective period
defines when this schedule shall be in effect. Leave
From
and
To
at
‗*.*.*‘ to make this schedule always in-effect. Otherwise enter dates, such as ‗30.1.2000‘.
To entirely disable a scheduler de-select the
Enable Schedule
check box.
Schedules are defined per day. On the left-hand side, the weekdays
Monday
through
Sunday
can be selected, or exception days from the calendar, e.g., Holidays. Once a day is
selected, the times and values can be defined in the daily planner on the right-hand side. In
the example shown in Figure 58, on Monday the value
day
is scheduled at
8:00am
. The
same principle applies to
exception days
.
Exception days
override the settings of the
normal weekday. Put a check mark on those exception days from the calendar, which shall
be used in the schedule. To edit the date ranges of exception days click on the links to the
used calendars, e.g., ‗calendar‘ or ‗Scheduler_1‘. The ‗Scheduler_1‘ is a calendar, which is
embedded into the schedule and not accessible by other schedulers. For more information
on how to set up schedules and calendars refer to Section 6.12.
To define actual values for the names such as
day
click on the tab
Presets
as shown in
Figure 59. To define a new value, click on the button
Add Preset
. This adds a new column.
Enter a new preset name (e.g., ‗day‘). Then enter values for the data points in the
preset
column. The
data point description
column displays the short-hand name defined in the
configuration software. This description can also be changed on the Web UI.






























