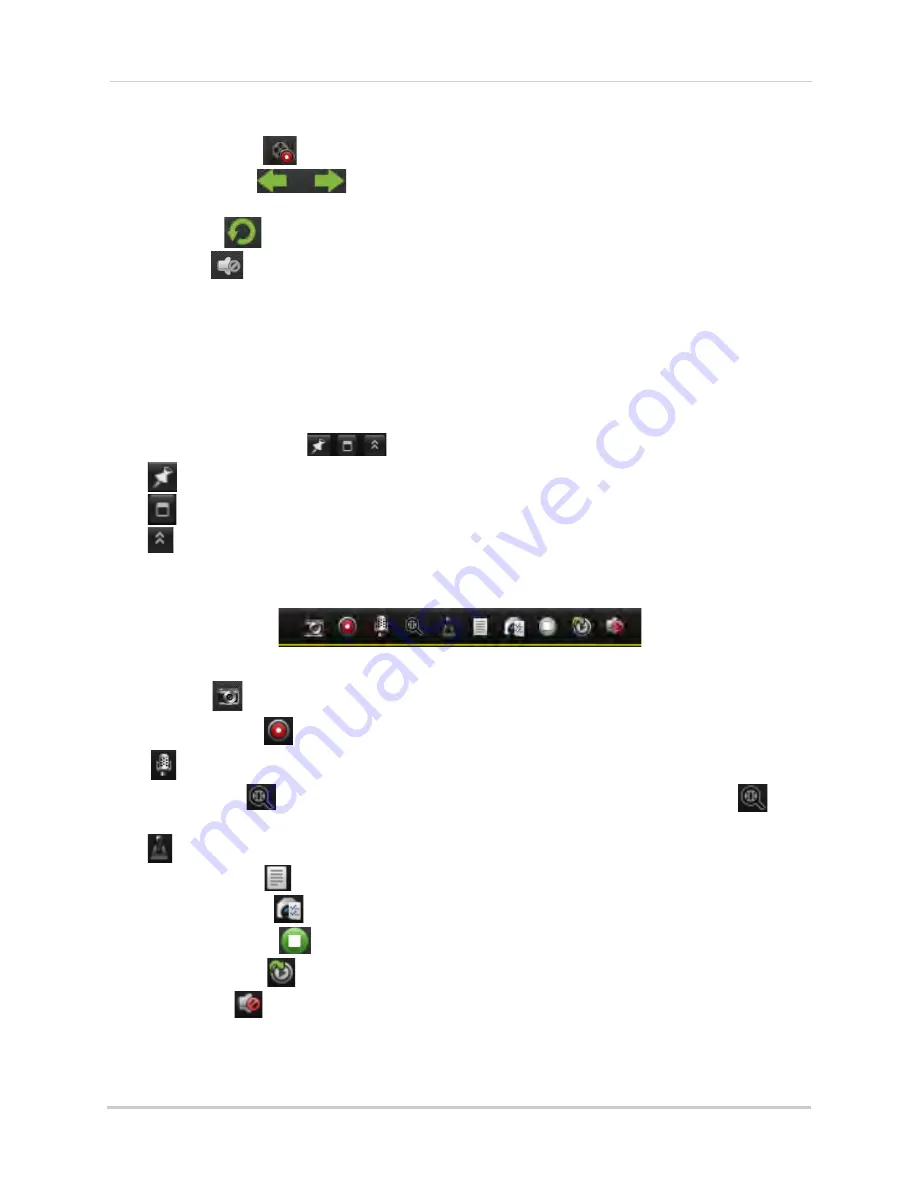
90
Client Software for PC or Mac
•
Manual Record
:
Click to start/stop manually recording the currently selected channel.
•
Previous/Next
:
Click to go to the previous or next camera or page when Sequence
mode is enabled.
•
Sequence
:
Click to start/stop Sequence mode.
•
Volume
:
Click to control volume.
7
Connection Status:
Shows the type of connection used.
•
P2P
(peer-to-peer) indicates that the video is streaming directly from the NVR to the computer
running the Client Software.
•
RLY
(relay) indicates that the video is streaming through a Lorex video server. While relay
mode is activated, the system will disconnect after 10 minutes of inactivity. Relay mode is only
used when a direct connection cannot be made between the NVR and computer.
8
Alarm Panel Controls:
•
Auto-hide:
Click to enable/disable alarm panel auto-hide.
•
Maximize Alarm Panel:
Click to open the Alarm Panel in its own tab.
•
Show/hide Alarm Panel
9
Camera Display:
Click to select a channel. Hold the mouse over the channel to access the
Camera Toolbar. The camera toolbar contains the following options:
Camera Toolbar
•
Capture
:
Click to take a screenshot from the currently selected camera.
•
Manual Record
:
Click to start/stop manual recording of the currently selected camera.
•
:
Not supported.
•
Digital Zoom
:
Click to enable digital zoom mode. The cursor will change to a
icon.
Then, click and drag on the camera picture to zoom in. Click again to zoom out.
•
:
Not supported.
•
Camera Status
:
Show the camera status menu.
•
Camera Settings
:
Open the Camera Settings menu. See “Camera Settings” on page 117.
•
Stop Live Display
:
Click to stop streaming the selected camera.
•
Quick Playback
:
Click to open Quick Playback mode.
•
Mute audio
:
Click to mute/unmute audio from the selected camera. Audio-enabled
cameras required (not included).
10
CPU and Network Status:
Shows the level of CPU and network use on your computer.
Содержание LNR340
Страница 17: ...xv Web Browser Remote Playback 174 Troubleshooting 176...
Страница 18: ...xvi...
















































