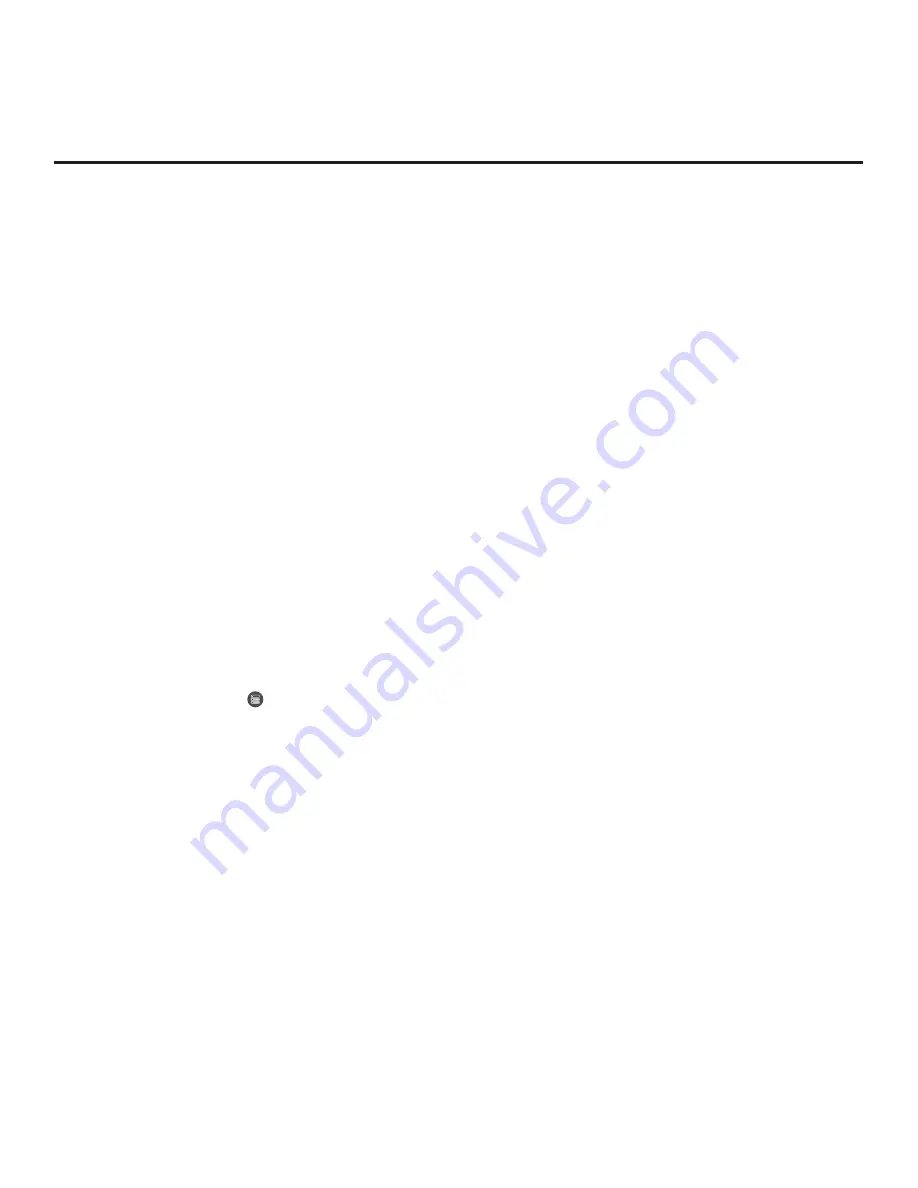
38
206-4350
Ez Download Utility (Cont.)
(Continued from previous page)
8. To select a file:
• Use the arrow keys on the Installer Remote to select/highlight the appropriate file type field,
and then press the Wheel (
OK
) button.
A list of available files is displayed to the right of the file type fields. In the case of image/
icon/video files, once you select the initial “Download Image File(s)” or “Download Icon
File(s)” or “Download Video File(s)” option, you will need to also select the appropriate type
or category of image/icon/video file (hotel directory image, hotel icon image, etc.) before
selecting the image/icon/video file(s) itself/themselves.
• Then, use the arrow keys to select the desired file(s).
Note:
With the exception of hotel directory image files, the utility will only allow you to select one
of each file type for downloading. For example, if there are two files in the Ez Download “Import
Clone File” list, you can only select one or the other of those two files.
Note:
The initial default value for each file type is “None.” After the Ez Download utility is run,
a file is automatically created and stored on the USB device that was used. The file, which
will have a “.dzm” file extension, maintains a history of the file(s) previously used with the Ez
Download utility. The next time(s) you use this USB device with the Ez Download utility, the
file(s) selected for the last download will be pre-selected for the current download, thus
facilitating the process of configuring additional TVs of this model using the same USB device.
If you ever want to restore the file selections on the Ez Download screen to “None,” select the
DESELECT ALL
button on the screen and press the Wheel (
OK
) button on the Installer Remote.
Note:
The current TV software (CPU) or PTC software version is always displayed above the
listing of available TV software and PTC software files, respectively. Ensure the software version
of the selected file is the correct version before applying the update to this TV.
Note:
You can select the (STORAGE) button at the top of the Ez Download screen to check
the amount of storage available for and currently in use by media (image, icon, and video)
files. Storage data will be displayed in a pop-up window. When you are finished, select
OK
to
close the pop-up window. If you would like to clear all of the media files currently in storage,
select the
CLEAR STORAGE
button. Then, in the confirmation pop-up window, select
YES
to
clear all of the media files, or select
NO
to return to the Ez Download screen without clearing the
media files.
9. If a Clone/Configuration (.tlx) file that includes an FTG Channel Map is selected, a Channel
Tuning / Channel Banner Display field will be displayed at the right of the screen. If the FTG
Channel Map comprises RF channels and Aux inputs
only
(the latter designated by 130-0
through 137-0), you can choose the format for the channel tuning/banner display. Use the
arrow keys on the Installer Remote to select
Logical
tuning or
Physical
tuning. A checkmark
will appear at the left of the selected option. Logical tuning is selected by default.
Note:
If an FTG Channel Map includes IP channels, only logical tuning is available. Also, if
the selected “.tlx” file does not include an FTG Channel Map, the message, “No Channel Map
in Clone file,” will be displayed at the right of the screen.
(Continued on next page)






























