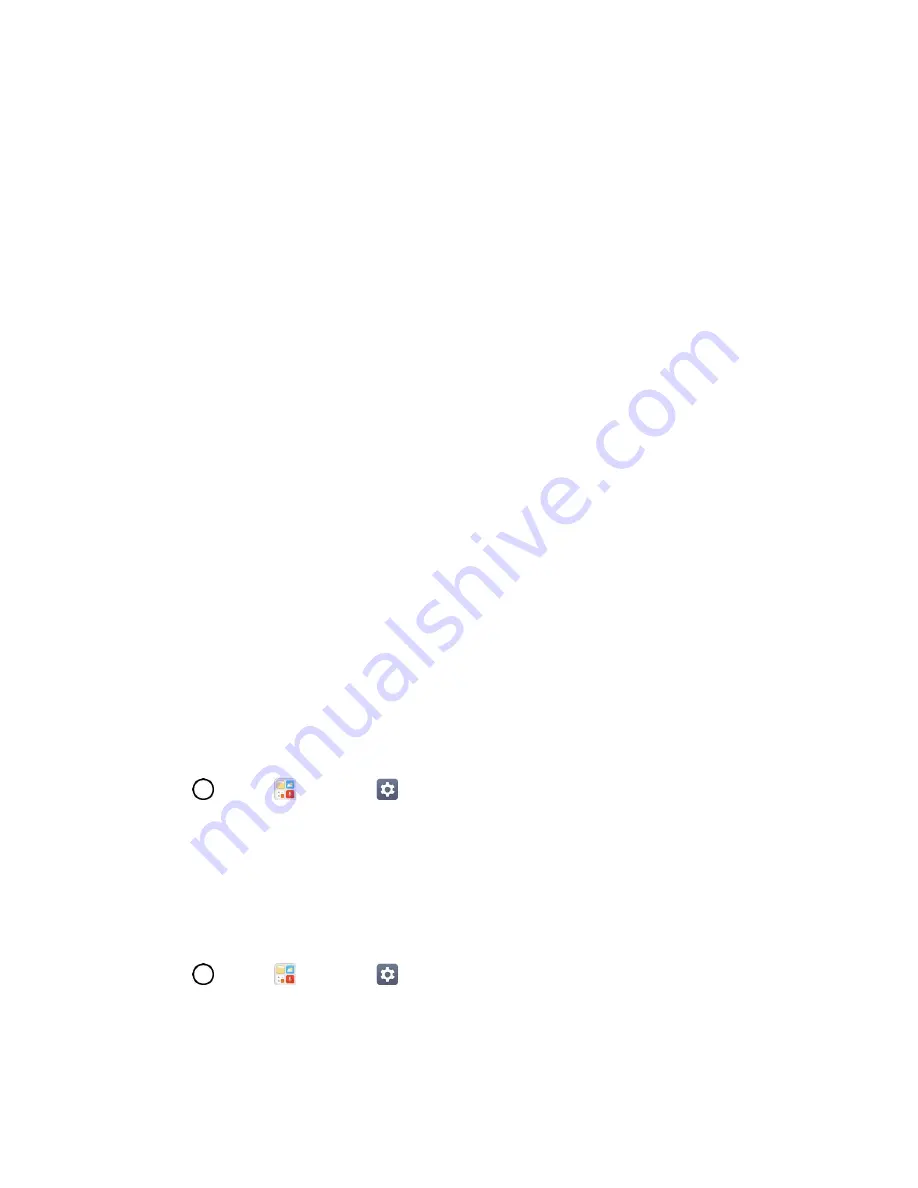
Display Settings
127
2. Tap
Lock screen
>
Select screen lock
.
3. Select the desired screen lock option from the following options.
None
: No screen lock set.
Swipe
: Swipe any part of the screen to unlock the screen.
Knock Code
: The Knock Code feature allows you to create your own unlock code using a
combination of knocks on the screen. You can access the Home screen directly when the
screen is off by tapping the same sequence on the screen.
Pattern
: Opens a set of screens that guide you through drawing a screen unlock pattern. It's
recommended that you enter backup PIN as well in case that you might lost the pattern. Then,
you can set vibrate on touch or whether to make the pattern visible.
PIN
: Enter a numeric PIN to unlock screen.
Password
: Enter a password to unlock screen.
From then on, any time you wish to turn the phone on or unlock the screen, you must draw your unlock
pattern or enter the PIN or password to unlock the screen.
Note
: You have five opportunities to enter your unlock Pattern, PIN or Password. If you've entered wrong
information five times in a row, you must wait 30 seconds before you can attempt again.
Note
: When using Knock Code, failing to enter the correct sequence 5 times will display an outlined grid
box to allow you precise entry. If you fail 1 more time, the backup PIN or Google account sign-in is
required.
If you‘ve set up a Google Account on the phone, tap the
Forgot pattern?
button. You will be able to
unlock the phone with your Google Account username and password or entering you Backup PIN.
Smart Lock
Allows you to set when to automatically unlock the phone.
1. Tap
>
Tools
>
Settings
>
Display
tab.
2. Tap
Lock screen
>
Smart Lock
.
Note
: If you use this function, set a screen lock first.
Screen Swipe Effect
Choose the desired screen swipe effect when you swipe the screen.
1. Tap
>
Tools
>
Settings
>
Display
tab.
2. Tap
Lock screen
>
Screen swipe effect
.
3. Tap
Particle
,
Soda
,
Basic circle
, or
Vector circle
.






























