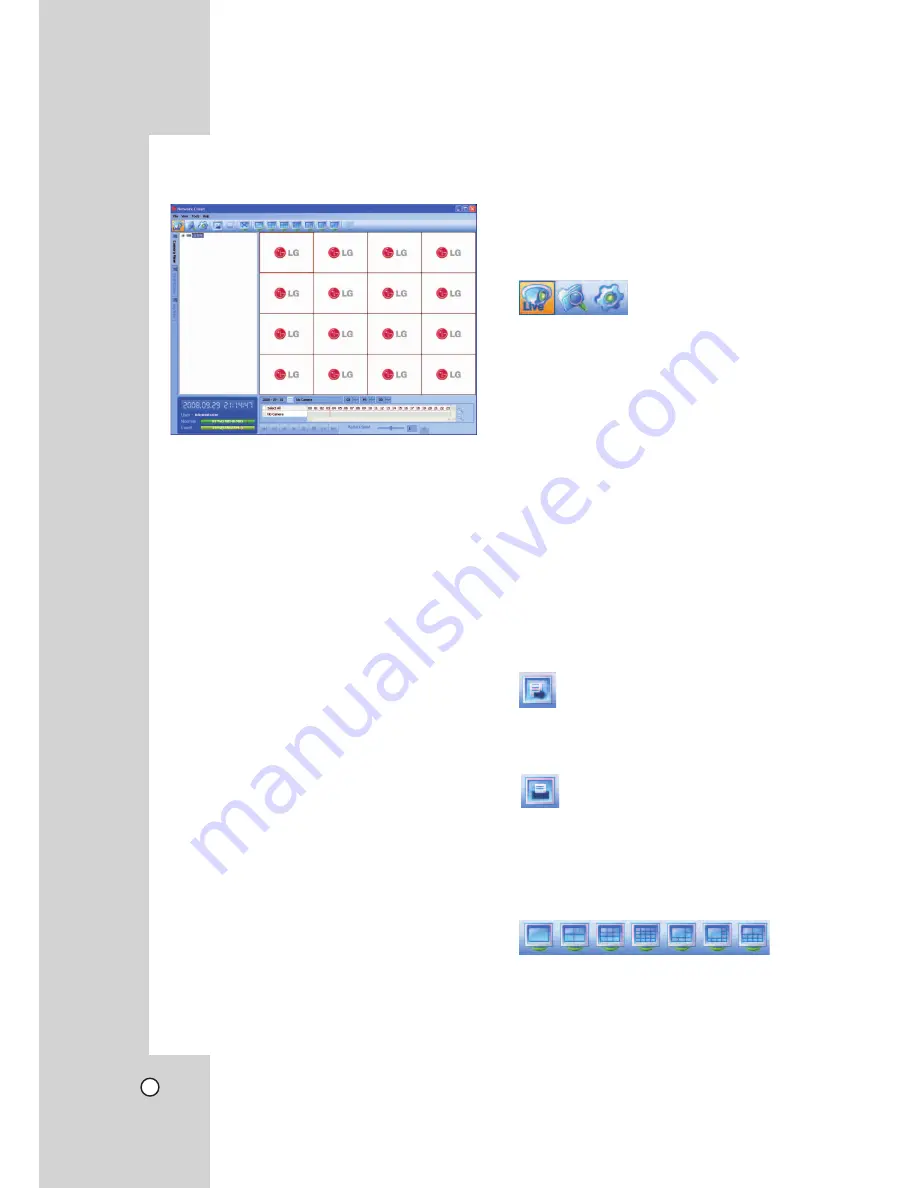
50
Main Screen of DVR Client
Program
1. Program Menu
• File
- Exit: Exit the program.
- JPEG Saving: You can capture and save
the current image in JPEG file format while
the play back recorded data of the selected
channel. The save folder is “C:\LG Exported
Files”.
• View
- OSD
> Channel Number: Displays or removes the
channel number in the channel window.
> Site Name: Displays or removes the site
name in the channel window.
> Camera Name: Displays or removes the
camera name in the channel window.
> Playback Time: Displays or removes the
date/time of playback data in the channel
window.
> PTZ: Displays PTZ camera icon in the
channel window.
> Audio: Displays audio icon in the channel
window.
> Select All: Displays all OSD options in the
channel window.
- Sequence (Dwell Time): Select the sequence
to 5 seconds, 10 seconds, 15 seconds or 20
seconds.
- Sequence mode
> Channel Sequence: Each channel of the
selected site in the sequence mode will be
displayed in sequence.
> Site Sequence: Each channel of the
logged site in the sequence mode will be
displayed in sequence.
- Language: Select the language for client
program.
• Tools
- Connection Infomation: To register a site
name.
• Help
- Client Information: Displays Network Client
Version Information.
2. Mode Selection Icons
• Live Mode
- Camera View: You can see the surveillance
camera's images in the window(s) and the
camera information.
- Pan/Tilt/Zoom: You can control the PTZ
cameras.
- Log View: Displays system log list.
• Search
Mode
You can search the recorded data as shown
below.
- Date/Time Search (See page 54)
- Event Search (See page 54)
- Bookmark Search (See page 54)
- Smart Search (See page 55)
• Remote
Setup
Mode
You can set the configuration of the unit.
- Camera / Display (See page 55-57)
- Schedule (See page 57-58)
- Event (See page 58)
- Network (See page 59)
- System (See page 60)
3. Remote Export Icon
Click to display the Remote Export pop-up win-
dows. (See page 61)
4. Print Icon
When you click the PAUSE button to pause the
playing the recorded data of the selected chan-
nel, the Print Icon is activated. You can print
the paused picture of the recorded data of the
selected channel.
5. Screen Mode Selection Icons
When the icon is clicked, the screen will be
changed to split mode and if the icon is clicked
again, the screen will be changed by sequence.
Choose the display window mode.






























