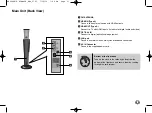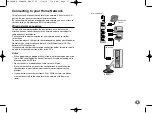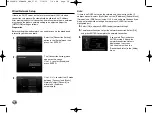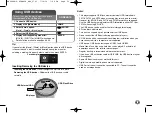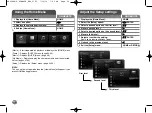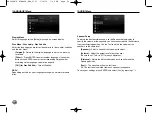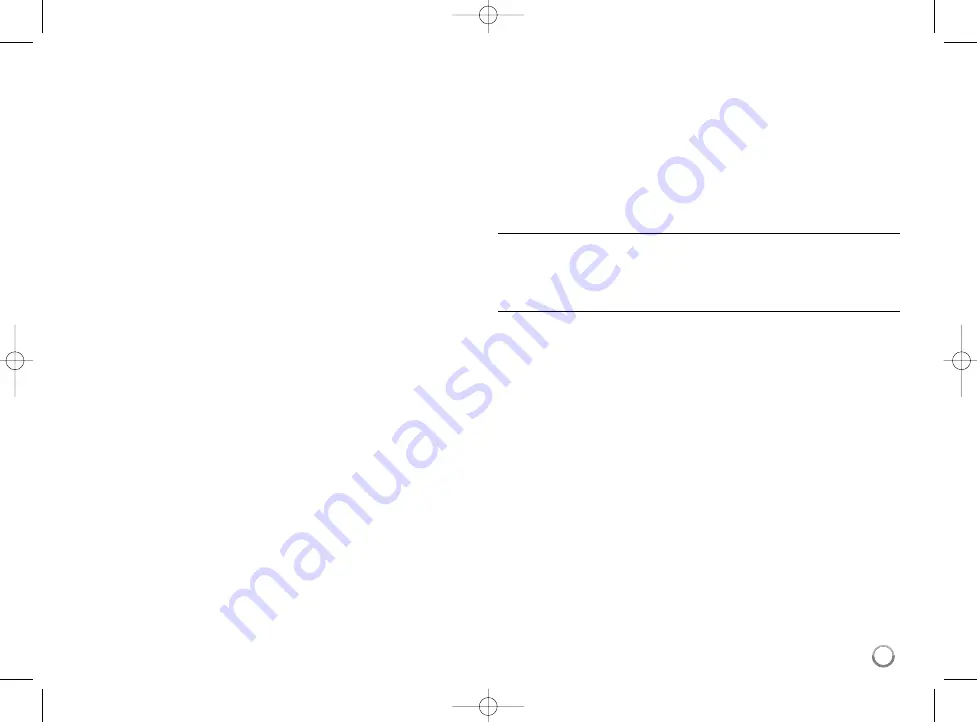
Additional Information for HDMI
• When you connect a HDMI or DVI compatible device make sure of the
following:
- Try switching off the HDMI/DVI device and this player. Next, switch on
the HDMI/DVI device and leave it for around 30 seconds, then switch
on this player.
- The connected device’s video input is set correctly for this unit.
- The connected device is compatible with 720x576p, 1280x720p,
1920x1080i or 1920x1080p video input.
• Not all HDCP-compatible HDMI or DVI devices will work with this player.
- The picture will not be displayed properly with non-HDCP device.
- This player does not playback and TV screen is changed to black or
green screen or the snow noise may occur on the screen.
Resolution Setting
The player provides several output resolutions for HDMI OUT jack.
You can change the resolution using [Setup] menu or pressing the
RESOLUTION button in [Home Menu] and [Setup] Menu.
Note:
Since several factors affect the resolution of video output, see “Available
resolution according to the resolution setting” on page 16.
How to change the resolution using RESOLUTION
button
Press RESOLUTION repeatedly in [Home Menu] and [Setup] Menu to
change the resolution. The display window will show you the current
resolution.
How to change the resolution using the [Setup] menu
1
Press HOME and the [Home Menu] appears.
2
Select the [Setup] and press ENTER. The [Setup] menu appears.
3
Use
U
/
u
to select [DISPLAY] option then press
i
to move to the
second level.
4
Use
U
/
u
to select the [Resolution] option then press
i
to move to the
third level.
5
Use
U
/
u
to select the desired resolution then press ENTER to confirm
your selection.
Note:
If the video signal from the HDMI OUT jack is not output from the TV
screen when [Resolution] is set to [Auto], change the video output
resolution by pressing RESOLUTION button.
15
HB994PK-F.AIRNDLK_ENG_9793 7/14/10 7:44 PM Page 15