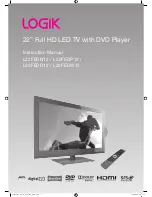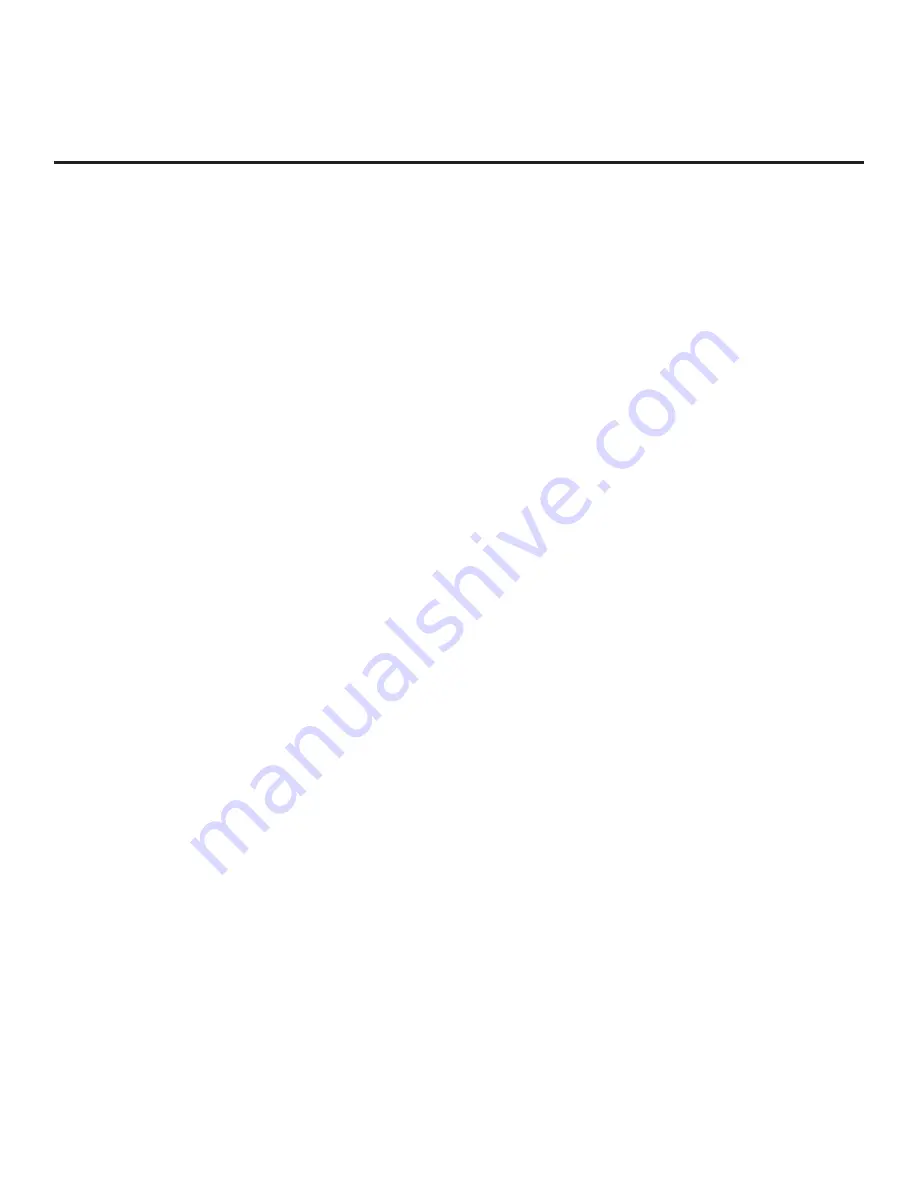
39
206-4278
FTG File Manager Utilities Overview
As indicated in the introduction to this document, there are two separate and distinct methods for
configuring LX570H TVs for FTG Mode of operation: one method is to configure the TV CPU for FTG
Mode operation, while the other is to configure the TV EBL for FTG Mode operation. FROM A LOCAL
CONFIGURATION STANDPOINT, EACH OF THESE METHODS IS MUTUALLY EXCLUSIVE. IF THE
CPU IS IN FTG MODE, THE EBL CANNOT BE SWITCHED TO FTG MODE. LIKEWISE, IF THE EBL IS
IN FTG MODE, THE CPU CANNOT BE SWITCHED TO FTG MODE.
This section provides an overview of the FTG File Manager, which is used for FTG Mode via CPU
configuration. FTG File Manager software is available online at: www.LGsolutions.com/ftgsoftware.
Creating an FTG Configuration File
The procedure below describes how to use the FTG File Manager utilities (see sample screens on pages
41 to 44) to create an FTG Configuration (.tlx) file that can be saved to a USB memory device. In order
to enable decryption of Pro:Idiom encrypted channels, it is recommended that you create or view/edit an
FTG Configuration file using the FTG File Manager.
Note:
There is also an option to save (export) FTG Configuration from a TV, which may be desirable or
required if
you want to save customized TV setup menu settings to the FTG Configuration file and/or
if
you do not know the RF channels at the site. See “Exporting a Clone File” on pages 35 to 36 for further
information.
This procedure provides an overview of the steps required to create an FTG Configuration (.tlx) file.
Refer to the
Free-To-Guest (FTG) File Manager User Guide
for further information.
1. Install (if necessary) and launch the FTG File Manager (v1.2.4 or later) on the PC that will be used to
create the FTG Configuration (.tlx) file.
2. You have a number of options:
•
To view and/or base a new FTG Configuration file on an existing FTG Configuration (.tlx) file, click
the
Open
button in the TLX File command section of the FTG File Manager main screen, and select/
double-click on the desired “.tlx” file.
A list of the file’s contents will be displayed in the TLX File Contents window. Either double-click on an
individual item to copy it, or click the
Copy All
button directly above the TLX File Contents window to
automatically copy all the contents of the opened file to the FTG Configuration List and, if applicable,
TV Setup Menu List. Note, though, that while TV setup menu settings can be included in the new FTG
Configuration file, the TV setup menu settings are not available for editing.
Edit the configuration of the items in the FTG Configuration List as well as the FTG Configuration
List itself and/or the TV Setup Menu List, as necessary, to create a new file. Then, proceed to step 3
when you are ready to continue.
•
To open an existing FTG Configuration (.rml) file created in the FTG Device Configuration
Application to use its FTG Channel Map and/or FTG Installer Menu settings, click
File
and then
Open
from the FTG File Manager menu bar, and select/double-click on the desired “.rml” file.
Edit channels and/or settings as necessary. Then, proceed to step 3 when you are ready to continue.
• Create a new FTG Channel Map using the FTG Channel Map Editor in the FTG Channel Map
Configuration Utility.
Up to 600 channels can be defined in the FTG Channel Map.
When you are ready to continue, click
Configure
and then
FTG File Manager
from the FTG File
Manager menu bar to return to the FTG File Manager main screen, and then proceed to step 3.
(Continued on next page)