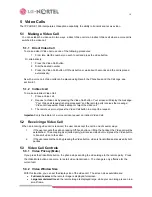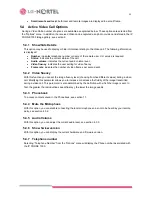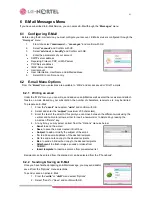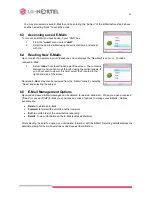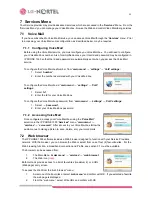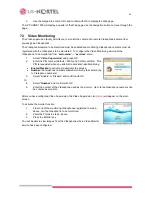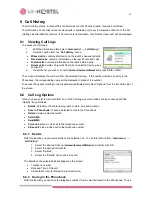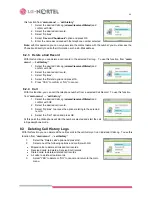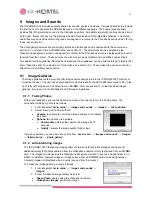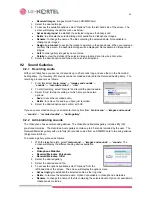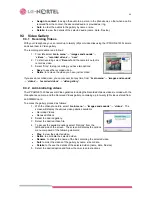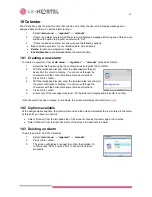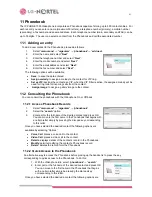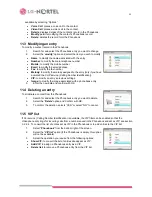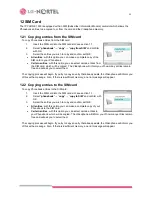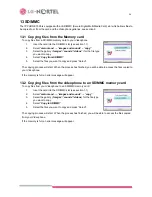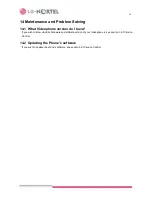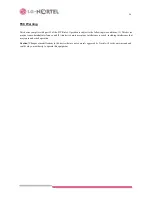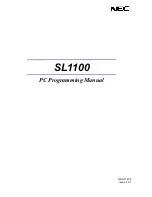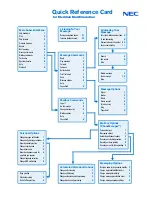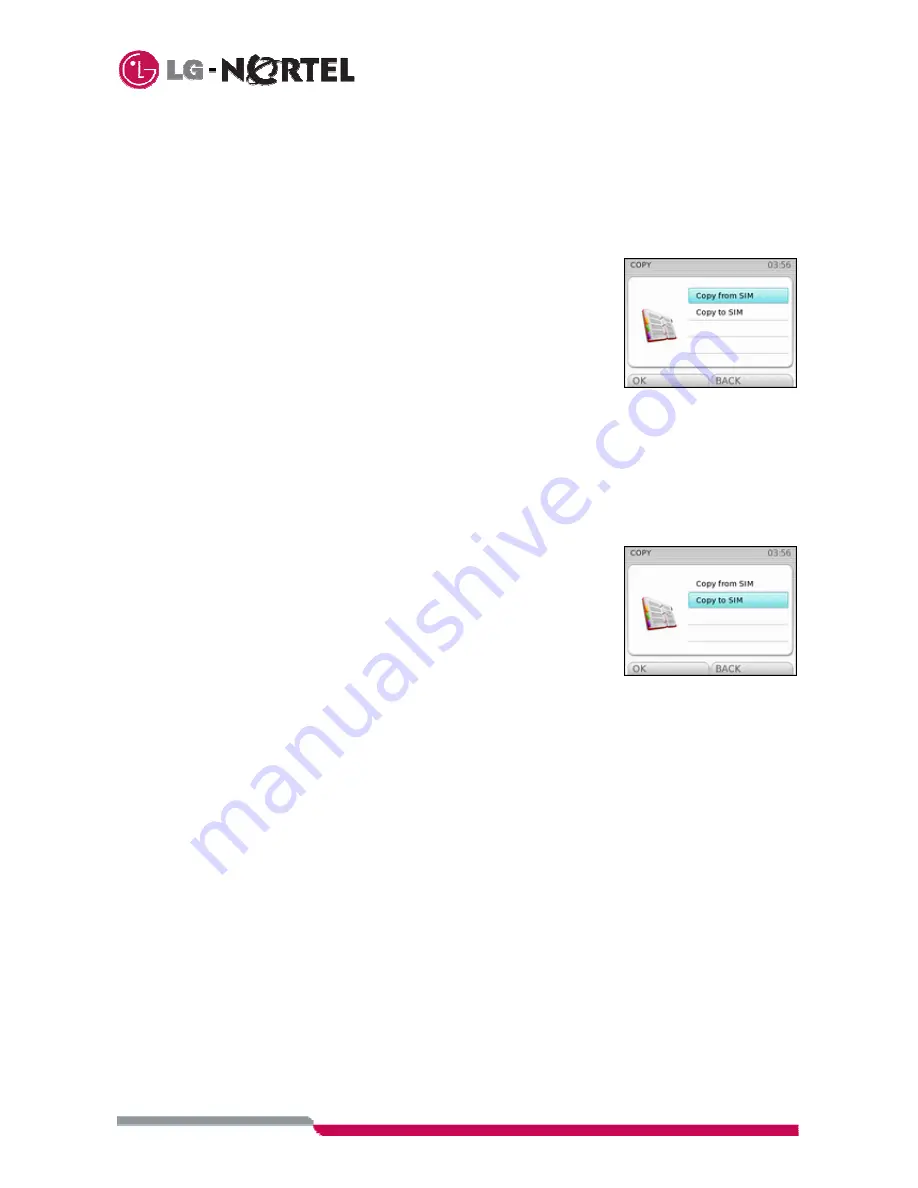
33
12 SIM Card
The IP PHONE 1535 is equipped with an SIM (Subscriber Information Module) card-slot which allows the
Phonebook entries to be copied to or from the card and the Videophone memory.
12.1 Copying entries from the SIM card
To copy Phonebook entries from the SIM card:
1.
Insert the SIM card into the SIM card slot, see section 1.1.
2. Select
“
phonebook
”
→
“
copy
”
→
“
copy from SIM
” and confirm
with OK.
3.
Select the entries you wish to copy and confirm with OK:
•
All entries
: with this option you can make a complete copy of the
SIM card to your Phonebook.
•
Certain entries
: with this option you can select certain entries from
the SIM card, which will be copied. The Videophone will inform you of how many entries remain
free and will ask you to select them.
The copying process will begin. If you try to copy an entry that already exists, the Videophone will inform you
of this with a message. Also, if there is insufficient memory, an error message will appear.
12.2 Copying entries to the SIM card
To copy Phonebook entries to the SIM card:
1.
Insert the SIM card into the SIM card slot, see section 1.1.
2. Select
“
phonebook
”
→
“
copy
”
→
“
copy to SIM
” and confirm with
OK.
3.
Select the entries you wish to copy and confirm with OK:
•
All entries
: with this option you can make a complete copy of your
Phonebook to the SIM card.
•
Certain entries
: with this option you can select certain entries in
your Phonebook, which will be copied. The Videophone will inform you of how many entries remain
free and will ask you to select them.
The copying process will begin. If you try to copy an entry that already exists, the Videophone will inform you
of this with a message. Also, if there is insufficient memory, an error message will appear.