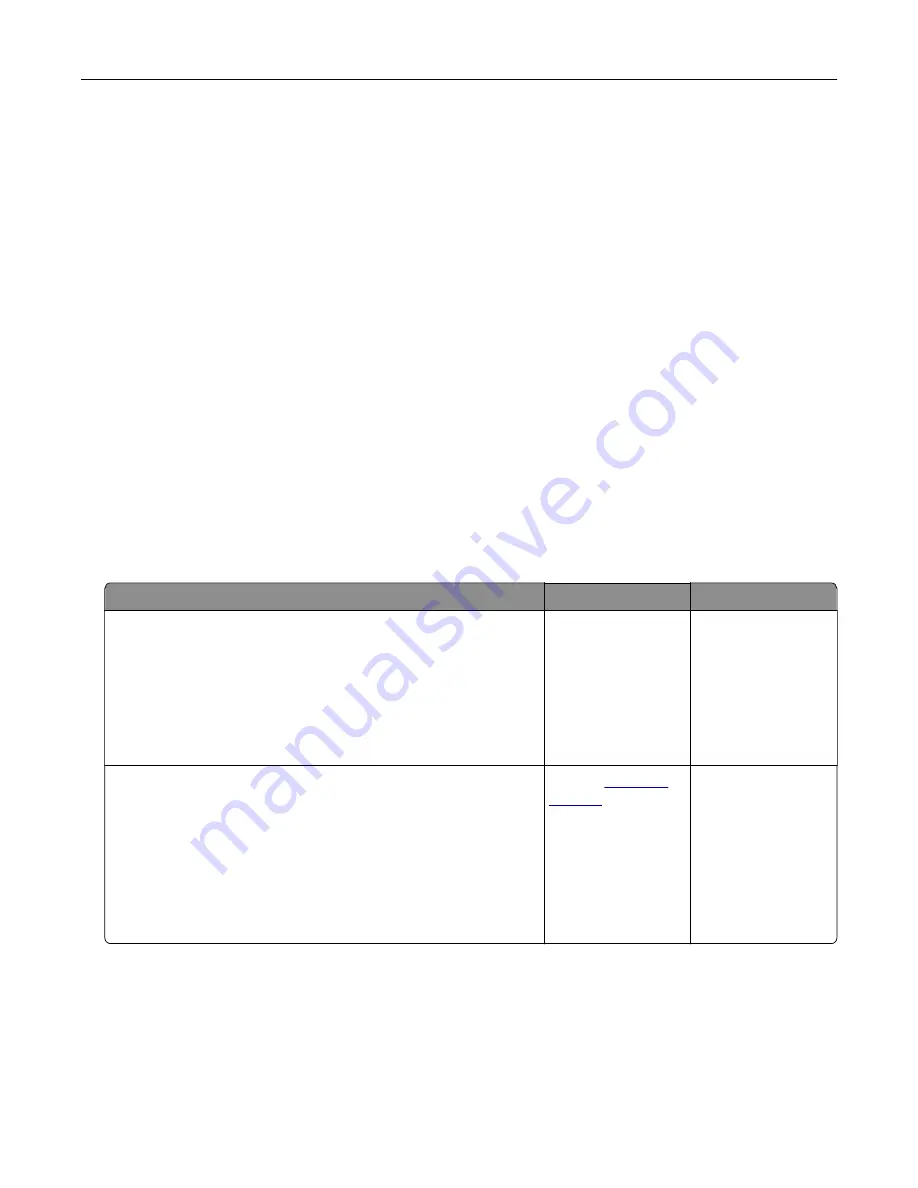
How can I match a particular color (such as a corporate logo)?
From the printer Quality menu, nine types of Color Samples sets are available. These sets are also available
from the Color Samples page of the Embedded Web Server. Selecting any sample set generates
multiple
‑
page prints consisting of hundreds of colored boxes. Each box contains a CMYK or RGB combination,
depending on the table selected. The observed color of each box is obtained by passing the CMYK or RGB
combination labeled on the box through the selected color conversion table.
By examining Color Samples sets, you can identify the box with color closest to the color being matched.
The color combination labeled on the box can then be used for modifying the color of the object in a software
program. For more information, see the software program Help topics. Manual color correction may be
necessary to use the selected color conversion table for the particular object.
Selecting which Color Samples set to use for a particular color
‑
matching problem depends on:
•
The Color Correction setting being used (Auto, Off, or Manual)
•
The type of object being printed (text, graphics, or images)
•
How the color of the object is specified in the software program (RGB or CMYK combinations)
If the software program does not specify colors with RGB or CMYK combinations, then the Color Samples
pages are not useful. Additionally, some software programs adjust the RGB or CMYK combinations specified
in the program through color management. In these situations, the printed color may not be an exact match
of the Color Samples pages.
The print appears tinted
Action
Yes
No
Step 1
Perform Color Adjust.
a
From the home screen, touch
Settings
>
>
Quality
>
Advanced Imaging
>
Color Adjust
.
b
Print the document.
Does the print appear tinted?
Go to step 2.
The problem is
solved.
Step 2
Perform Color Balance.
a
From the home screen, touch
Settings
>
>
Quality
>
Advanced Imaging
>
Color Balance
.
b
Adjust the settings.
c
Print the document.
Does the print appear tinted?
Contact
The problem is
solved.
Contacting customer support
Before contacting customer support, make sure to have the following information:
•
Printer problem
•
Error message
•
Printer model type and serial number
Troubleshoot a problem
227
Содержание XC2326
Страница 145: ...5 Insert the new print cartridge 6 Insert the print cartridge tray and then close the door Maintain the printer 145 ...
Страница 148: ...4 Insert the new manual feeder 5 Insert the tray Replacing the ADF tray 1 Open the ADF cover Maintain the printer 148 ...
Страница 149: ...2 Remove the used ADF tray 3 Unpack the new ADF tray Maintain the printer 149 ...
Страница 156: ...4 Insert the new separator pad until it clicks into place 5 Close the ADF cover Maintain the printer 156 ...
Страница 205: ...2 Lower the scanner Troubleshoot a problem 205 ...
Страница 208: ... Below the fuser area Duplex unit 3 Close the door Troubleshoot a problem 208 ...
Страница 254: ...Wi Fi Protected Setup wireless network 50 Index 254 ...






























