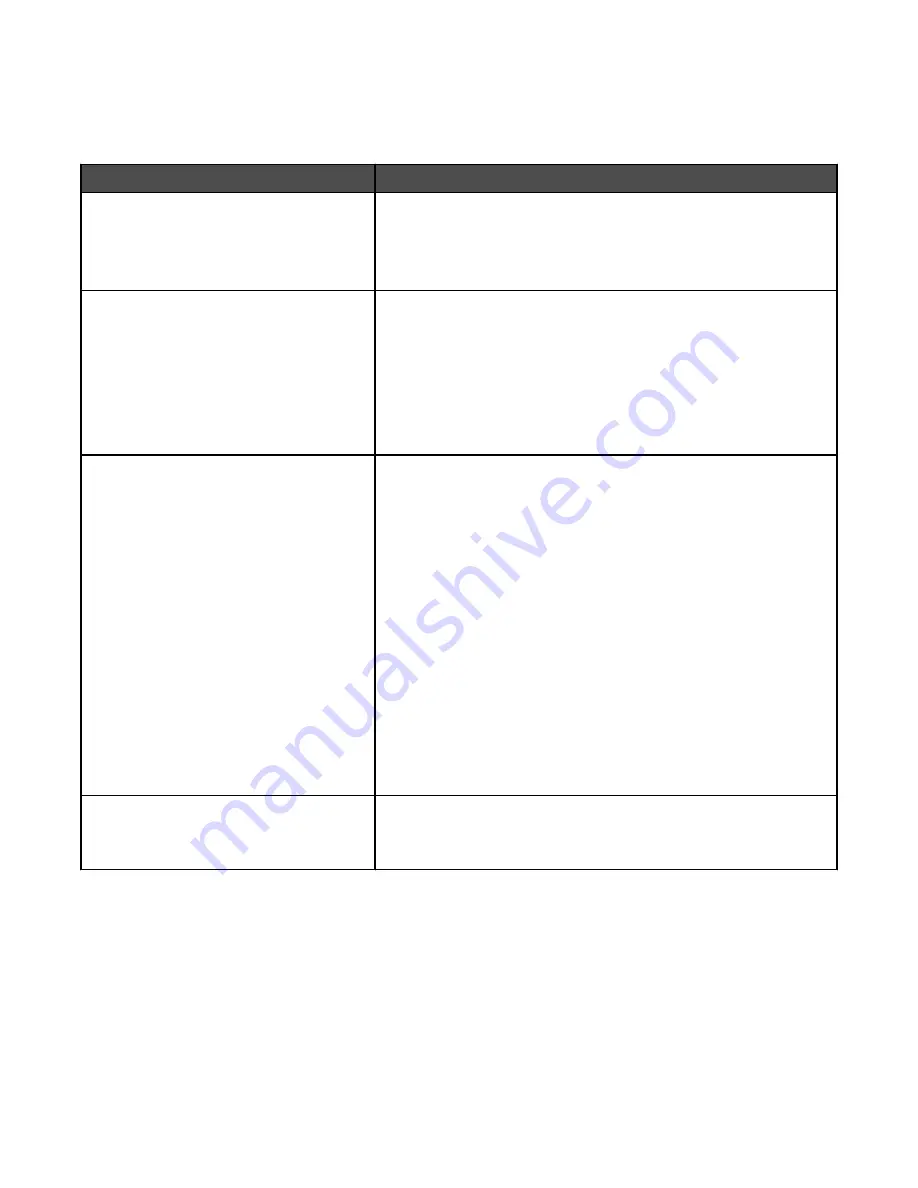
Using the Scanning & Copying tab
Use the Scanning & Copying tab to perform scanning and copying tasks, to select a task from the Productivity Tools
section, or to preview an image.
From this section
You can
Scan
•
Select a program to send a scanned image to.
•
Select what type of image is being scanned.
•
Select the scan quality.
Note:
Click See More Scan Settings to view all settings.
Copy
•
Select the quantity and color of copies.
•
Select a quality setting for copies.
•
Select a blank paper size.
•
Select the size of the original document.
•
Lighten or darken copies.
•
Enlarge or reduce copies.
Note:
Click See More Copy Settings to view all settings.
Productivity Tools
•
–
Repeat an image several times on one page.
–
Enlarge or reduce an image.
–
Print an image as a multiple-page poster.
–
Print more than one page on a sheet of paper.
•
Share
–
Fax an image or document.
–
E-mail an image or document.
•
Save
–
Save an image on the computer.
–
Save multiple photos.
–
Scan and save to PDF format.
•
Edit
–
Edit text found in a scanned document (OCR).
–
Modify an image with a photo editor.
Preview Now
•
Show or create folders.
•
Preview and select images.
•
Rename, delete, or edit selected images.
Note:
For more information about using the Scanning & Copying tab, click Help in the top center of the screen.
66






























