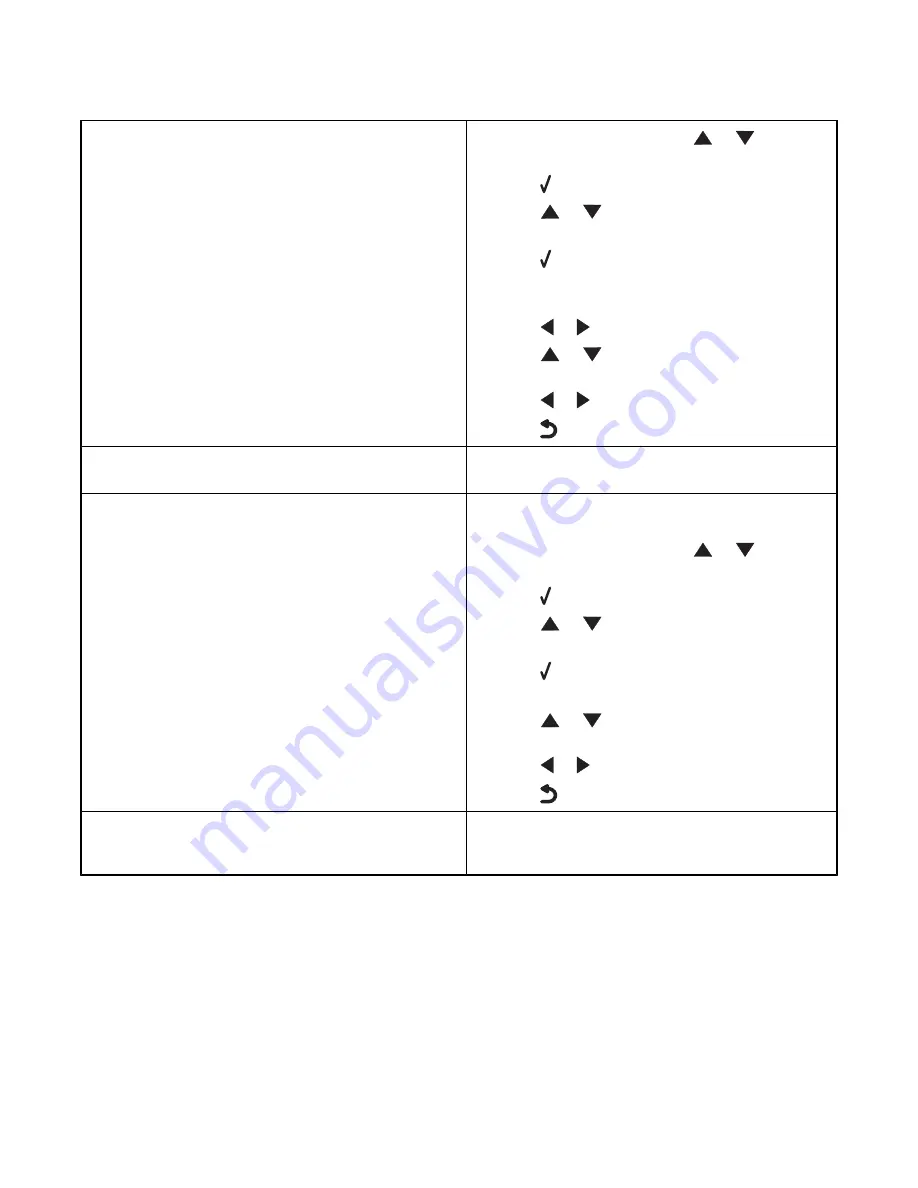
Cannot print from a Bluetooth-enabled device
Make sure that the Bluetooth mode and the Bluetooth
Discovery mode are enabled on your printer
1
From the control panel, press
or
repeatedly
until
Setup
is highlighted.
2
Press .
3
Press
or
repeatedly until
Change
Bluetooth Default Settings
is highlighted.
4
Press .
The Bluetooth Default Settings menu appears with
the option for
Bluetooth Enabled
highlighted.
5
Press
or
repeatedly until
On
appears.
6
Press
or
repeatedly until the option for
Discovery Mode
is highlighted.
7
Press
or
repeatedly until
On
appears.
8
Press
.
Make sure you type in the correct pass key
If you set
Security
to
High
, you must type in the pass
key from another Bluetooth-enabled device
Consider setting
Security
to
Low
to eliminate the need
for a pass key:
1
From the control panel, press
or
repeatedly
until
Setup
is highlighted.
2
Press .
3
Press
or
repeatedly until
Change
Bluetooth Default Settings
is highlighted.
4
Press .
The Bluetooth Default Settings menu appears.
5
Press
or
repeatedly until the option for
Security
is highlighted.
6
Press
or
repeatedly until
Low
appears.
7
Press
.
Make sure that the external Bluetooth-enabled device is
configured to communicate with the Bluetooth adapter
connected to your printer
For more information, refer to the documentation that
came with the external Bluetooth-enabled device.
Copy troubleshooting
•
“Copier does not respond” on page 159
•
“Scanner unit does not close” on page 159
•
“Poor copy quality” on page 159
•
“Partial document or photo copies” on page 160
158






























