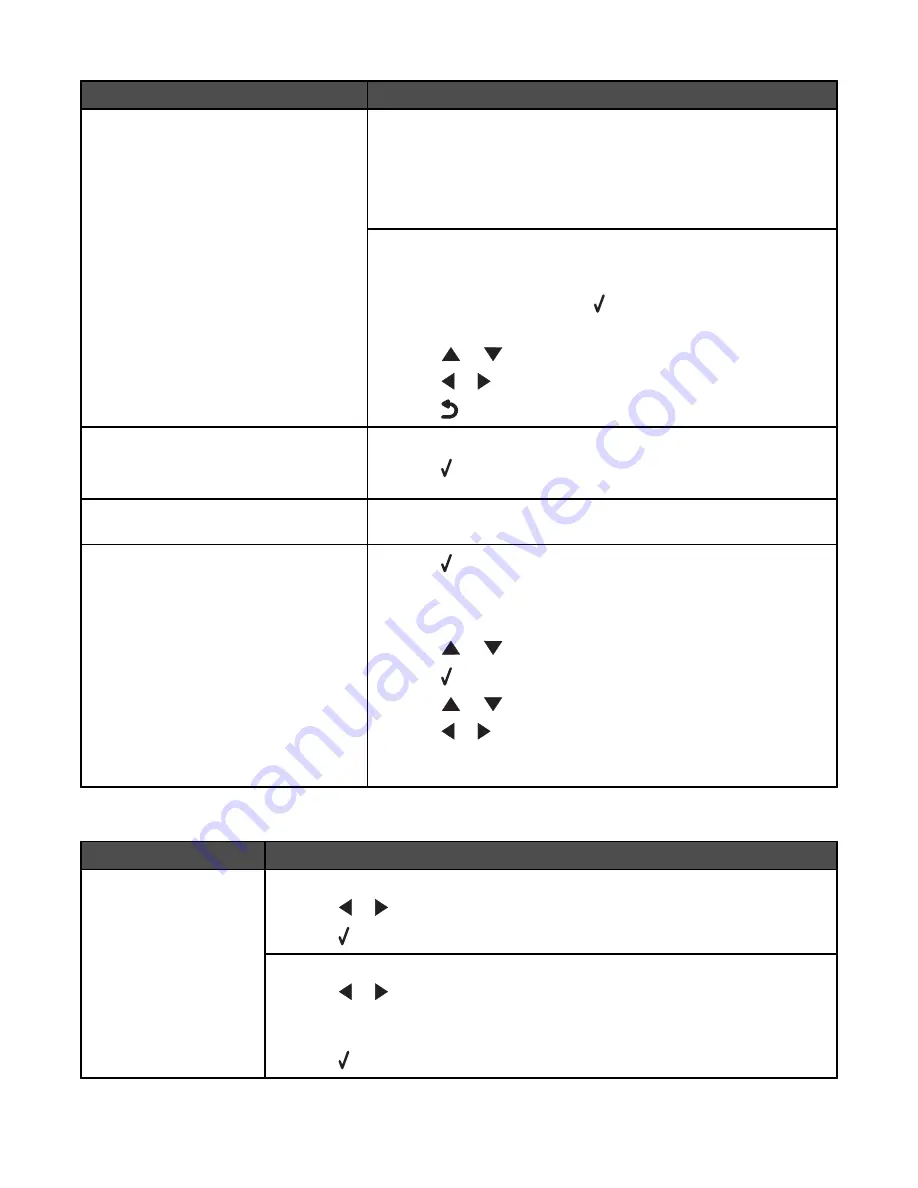
Error message
Solution
Paper Mismatch
If you are printing an incoming fax, make sure that the paper loaded in
the tray is the default for your country or region selection. The default
paper size corresponds to the country or region that you have selected
during initial setup.
To determine the default paper size, check the message on the display,
and then load paper with the correct size.
If you are printing a photo or a DPOF selection from a memory card or
using a PictBridge-enabled camera to print a photo, the printer does not
support the paper size you have set.
1
From the control panel, press .
The
Paper Handling
menu appears.
2
Press
or
until the option for
Size--Tray 1
is highlighted.
3
Press
or
to select the size of paper loaded in Tray 1.
4
Press
to save the setting.
Paper Out Tray 1
or
Paper Out Tray 2
1
Load paper in the tray that has run out of paper.
2
Press .
Paper Tray Removed
Make sure that Tray 1 and Tray 2 (if the optional Tray 2 is installed) are
fully inserted into the printer.
Out of Memory
(appears when you are making more than
one copy of a multiple-page document
using the Automatic Document Feeder)
1
Press and a single copy of the remaining pages in the Automatic
Document Feeder (ADF) is printed.
2
Load the pages for which you need more copies into the Automatic
Document Feeder (ADF).
3
Press
or
repeatedly until
Copy
is highlighted.
4
Press .
5
Press
or
until the options for
Copies
are highlighted.
6
Press
or
to enter the number of copies. Consider entering a
smaller number of copies.
Reload the document and make more copies, if necessary.
Cartridge-related error messages
Error message
Solution
Black Cartridge
Unavailable
(appears
when printing an incoming
fax)
To continue printing using the color print cartridge:
1
Press
or
until
Yes
is highlighted.
2
Press .
To insert the black print cartridge:
1
Press
or
until
No
is highlighted.
2
Insert a black cartridge in the left print cartridge carrier. For more information, see
“Installing print cartridges” on page 142.
3
Press .
176






























