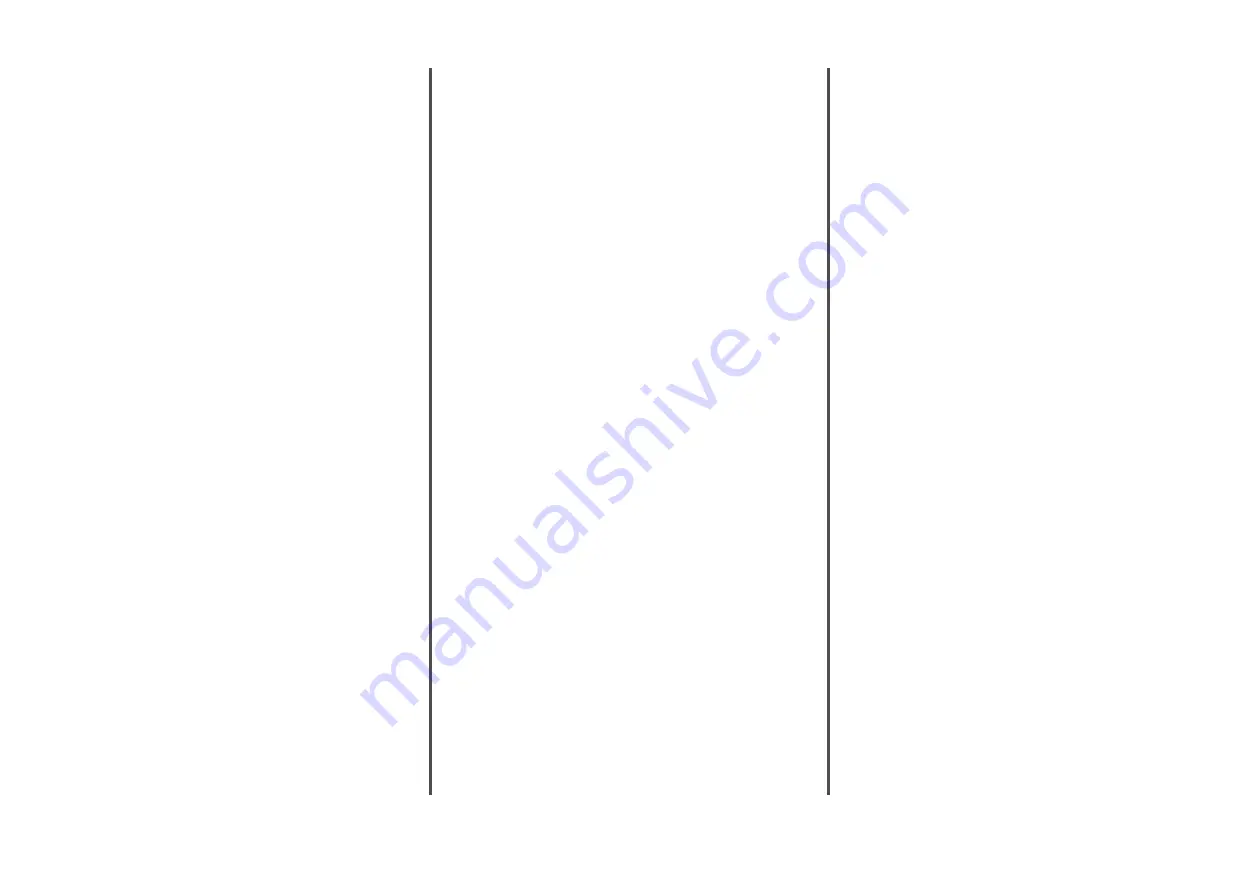
Poor copy quality
These are some examples of poor copy quality:
•
Blank pages
•
Checkerboard pattern
•
Distorted graphics or pictures
•
Missing characters
•
Faded print
•
Dark print
•
Skewed lines
•
Smudges
•
Streaks
•
Unexpected characters
•
White lines in print
These are possible solutions. Try one or more of the following:
C
HECK
THE
DISPLAY
FOR
ERROR
MESSAGES
Clear any error messages.
T
HE
TONER
MAY
BE
LOW
When
88 Cartridge low
appears or when the print
becomes faded, replace the print cartridge.
T
HE
SCANNER
GLASS
MAY
BE
DIRTY
Clean the scanner glass with a clean, lint-free cloth dampened
with water.
T
HE
COPY
IS
TOO
LIGHT
OR
TOO
DARK
Adjust the density of the copy.
C
HECK
THE
QUALITY
OF
THE
ORIGINAL
DOCUMENT
Make sure the quality of the original document is satisfactory.
C
HECK
THE
DOCUMENT
PLACEMENT
Make sure the document or photo is loaded facedown on the
scanner glass in the upper left corner.
U
NWANTED
TONER
IS
IN
THE
BACKGROUND
•
Increase the background removal setting.
•
Adjust the darkness to a lighter setting.
P
ATTERNS
(
MOIRÉ
)
APPEAR
IN
THE
OUTPUT
•
On the Copy screen, select the Text/Photo or Printed Image
icon.
•
Rotate the original document on the scanner glass.
•
On the Copy screen, adjust the scale setting.
T
EXT
IS
LIGHT
OR
DISAPPEARING
•
On the Copy screen, touch the Text icon.
•
Decrease the background removal setting.
•
Increase the contrast setting.
•
Decrease the shadow detail setting.
T
HE
OUTPUT
APPEARS
WASHED
OUT
OR
OVEREXPOSED
•
On the Copy screen, select the Printed Image icon.
•
Decrease the background removal setting.
Partial document or photo copies
These are possible solutions. Try one or more of the following:
C
HECK
THE
DOCUMENT
PLACEMENT
Make sure the document or photo is loaded facedown on the
scanner glass in the upper left corner.
C
HECK
THE
PAPER
SIZE
SETTING
Make sure the paper size setting matches the paper loaded in
the tray:
1
From the printer control panel, check the Paper Size setting
from the Paper menu.
2
Before sending the job to print, specify the correct size
setting:
•
For Windows users, specify the size from Print
Properties.
•
For Macintosh users, specify the size from the Page
Setup dialog.
Solving scanner problems
Checking an unresponsive scanner
If your scanner is not responding, then make sure:
•
The printer is turned on.
•
The printer cable is securely attached to the printer and the
host computer, print server, option, or other network device.
•
The power cord is plugged into the printer and a properly
grounded electrical outlet.
•
The electrical outlet is not turned off by any switch or breaker.
•
The printer is not plugged into any surge protectors,
uninterrupted power supplies, or extension cords.
•
Other electrical equipment plugged into the outlet is working.
Once you have checked each of these possibilities, turn the printer
off and then back on. This often fixes the problem with the scanner.
Scan was not successful
These are possible solutions. Try one or more of the following:
C
HECK
THE
CABLE
CONNECTIONS
Make sure the network or USB cable is securely connected to
the computer and the printer.
A
N
ERROR
MAY
HAVE
OCCURRED
IN
THE
PROGRAM
Turn off and then restart the computer.
Scanning takes too long or freezes the
computer
These are possible solutions. Try one or more of the following:
O
THER
SOFTWARE
PROGRAMS
MAY
BE
INTERFERING
WITH
SCANNING
Close all programs not being used.
T
HE
SCAN
RESOLUTION
MAY
BE
SET
TOO
HIGH
Select a lower scan resolution.
3






























