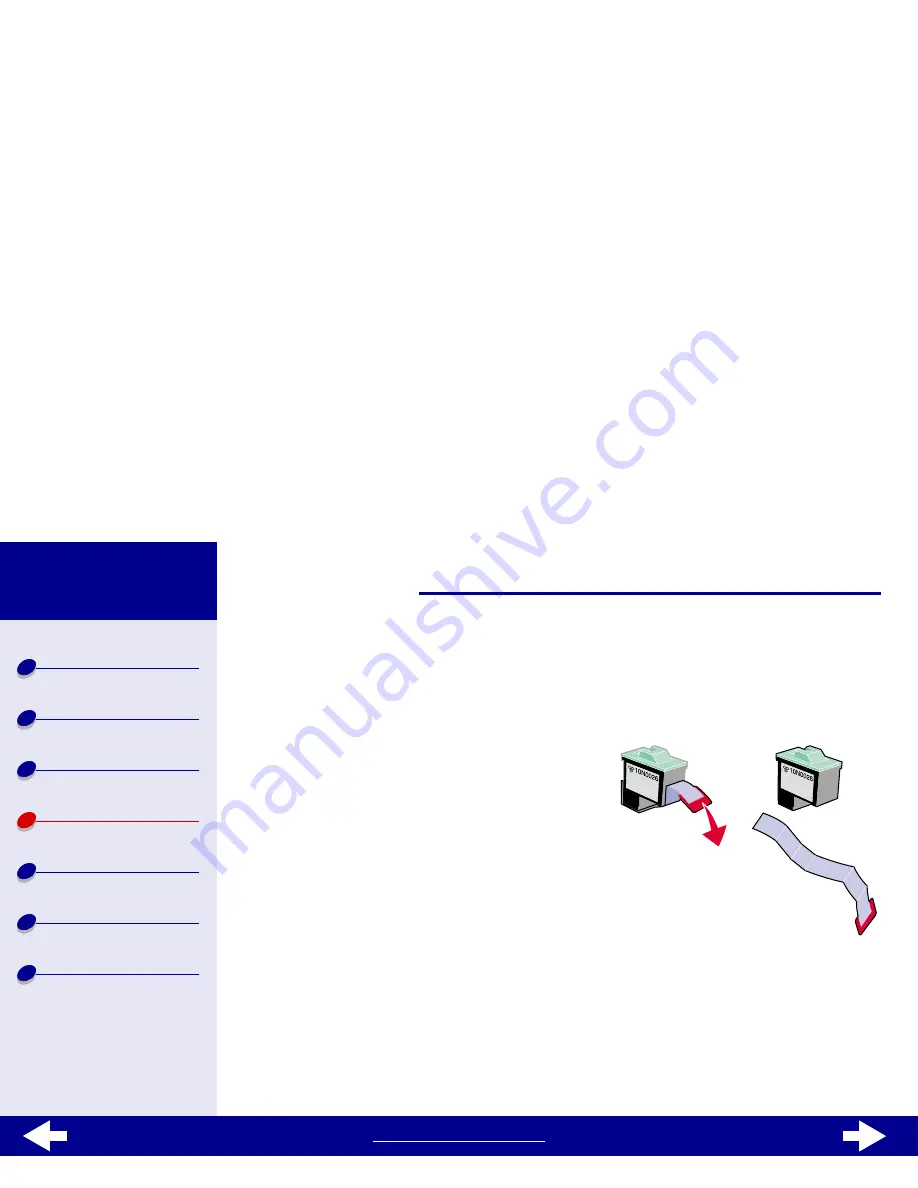
www.lexmark.com
45
Maintenance
Printer overview
Basic printing
Printing ideas
Maintenance
Troubleshooting
Notices
Index
Lexmark Z13
Lexmark Z23
Lexmark Z33
Installing the cartridge
For best results, use Lexmark supplies. Refilling cartridges can affect print quality and cause
damage to the printer. Use part number 10N0016 to order a black cartridge, and part number
10N0026 to order a color cartridge.
1
If you are installing a new cartridge, remove
the sticker and transparent tape from the
back and bottom of the print cartridge.
Warning:
Do not touch the gold contact
areas on back and bottom of the
print cartridge.
2
Click your printer name for instructions on
installing the print cartridges:
Lexmark Z13
Lexmark Z23
Lexmark Z33






























