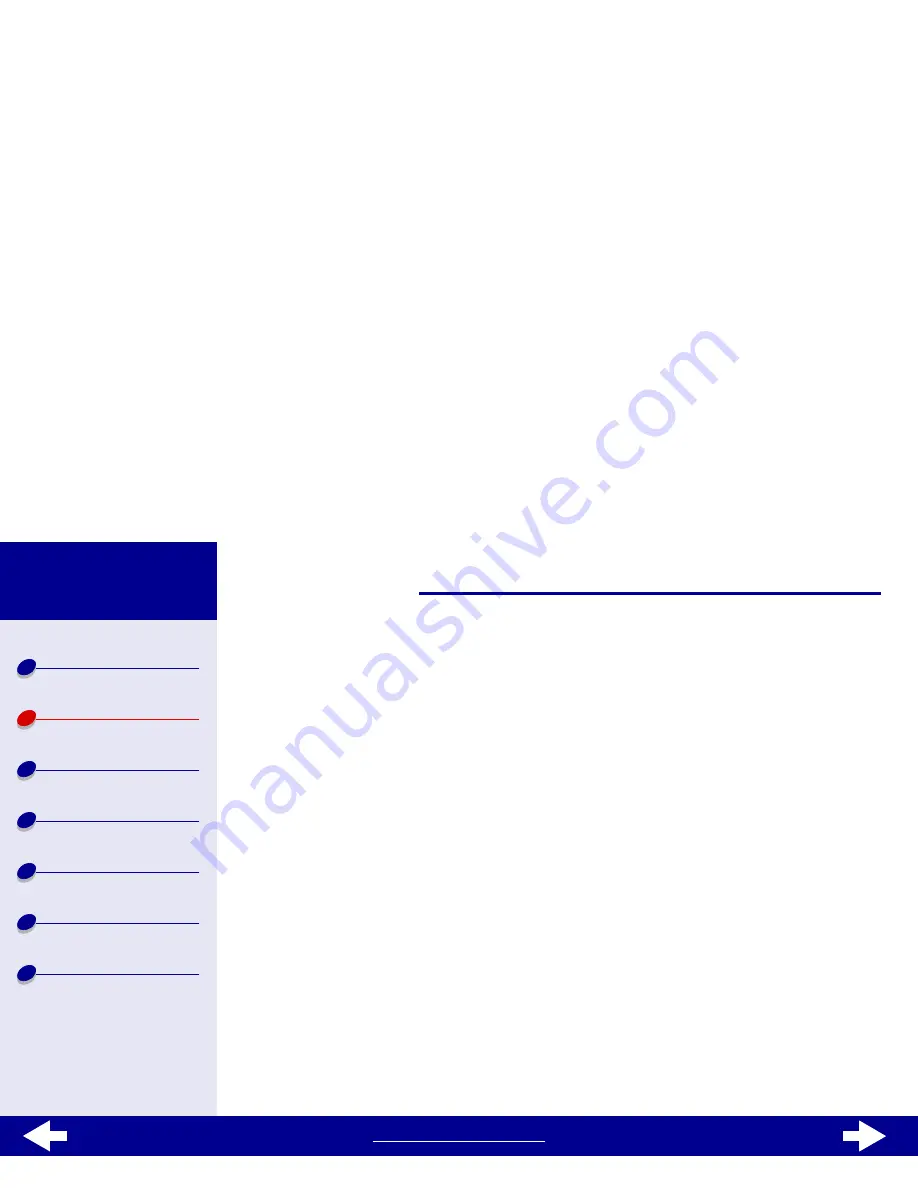
www.lexmark.com
13
Basic printing
Printer overview
Basic printing
Printing ideas
Maintenance
Troubleshooting
Notices
Index
Lexmark Z13
Lexmark Z23
Lexmark Z33
Step 3: Print your document
After you load the paper and customize the print settings, you are ready to print.
Printing from a software application
1
From the File menu, choose Print.
The Print dialog box opens.
2
Select your printer from the list of installed printers.
If the software application does not offer a list of printers, but provides a place to enter
your printer name, type:
lpr -Pprintername
where printername =
lexmarkz13
or
lexmarkz23-z33
.
3
Click Enter.




























