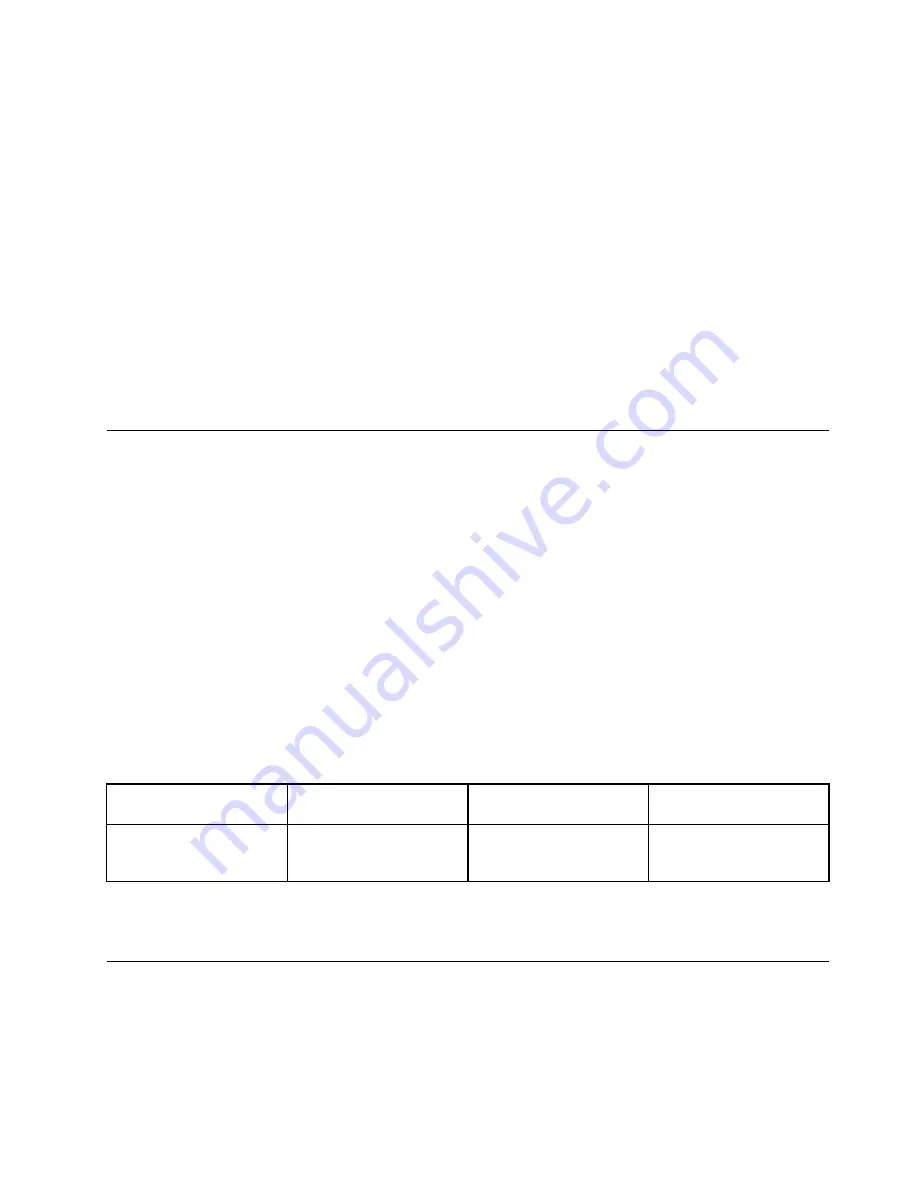
Note:
If you show DOS or programs using DirectDraw or Direct3D
®
in full-screen mode, only the main
display shows the video output.
Changing display settings
You can change the settings for both the computer display and the external display. For example, you
can define which one is the main display and which one is the secondary display. You also can change
the resolution and orientation.
To change display settings, do the following:
1. Right-click on the desktop and select
Screen Resolution
(Windows 7) or
Display settings
(Windows
10).
2. Select the display that you want to configure.
3. Change display settings as you want.
Note:
If you set a higher resolution for the computer display than the external display, only part of the screen
can be shown on the external display.
Using audio features
Your computer is equipped with the following items:
• Built-in microphones
• Built-in speakers
• Combo audio connector, 3.5 mm (0.14 inch) in diameter
Your computer also has an audio chip that enables you to enjoy various multimedia audio features, such
as the following:
• Playback of MIDI and MP3 files
• Recording and playback of PCM and WAV files
• Recording from various sound sources, such as a headset attached
The following table shows which functions of the audio devices attached to the connectors on your computer
or docking station are supported.
Table 2. Audio feature list
Connector
Headset with a 3.5 mm
(0.14–inch) 4-pole plug
Conventional headphone
Conventional microphone
Combo audio connector
Headphone and
microphone functions
supported
Headphone function
supported
Not supported
To configure the microphone for optimal sound recording, use the Conexant SmartAudio program. To start
the program, go to Control Panel and click
Hardware and Sound
➙
SmartAudio
.
Using the camera
If your computer has a camera, you can use the camera to preview your video image and take a snapshot
of your current image.
To start the camera, do the following:
45
Содержание ThinkPad Yoga 260
Страница 1: ...ThinkPad Yoga 260 User Guide ...
Страница 6: ...iv ThinkPad Yoga 260 User Guide ...
Страница 16: ...xiv ThinkPad Yoga 260 User Guide ...
Страница 32: ...16 ThinkPad Yoga 260 User Guide ...
Страница 64: ...48 ThinkPad Yoga 260 User Guide ...
Страница 84: ...68 ThinkPad Yoga 260 User Guide ...
Страница 108: ...92 ThinkPad Yoga 260 User Guide ...
Страница 126: ...110 ThinkPad Yoga 260 User Guide ...
Страница 134: ...118 ThinkPad Yoga 260 User Guide ...
Страница 152: ...136 ThinkPad Yoga 260 User Guide ...
Страница 156: ...140 ThinkPad Yoga 260 User Guide ...
Страница 166: ...150 ThinkPad Yoga 260 User Guide ...
Страница 168: ...China RoHS 152 ThinkPad Yoga 260 User Guide ...
Страница 170: ...5 Clear the Allow this device to wake the computer check box 6 Click OK 154 ThinkPad Yoga 260 User Guide ...
Страница 173: ......
Страница 174: ......






























