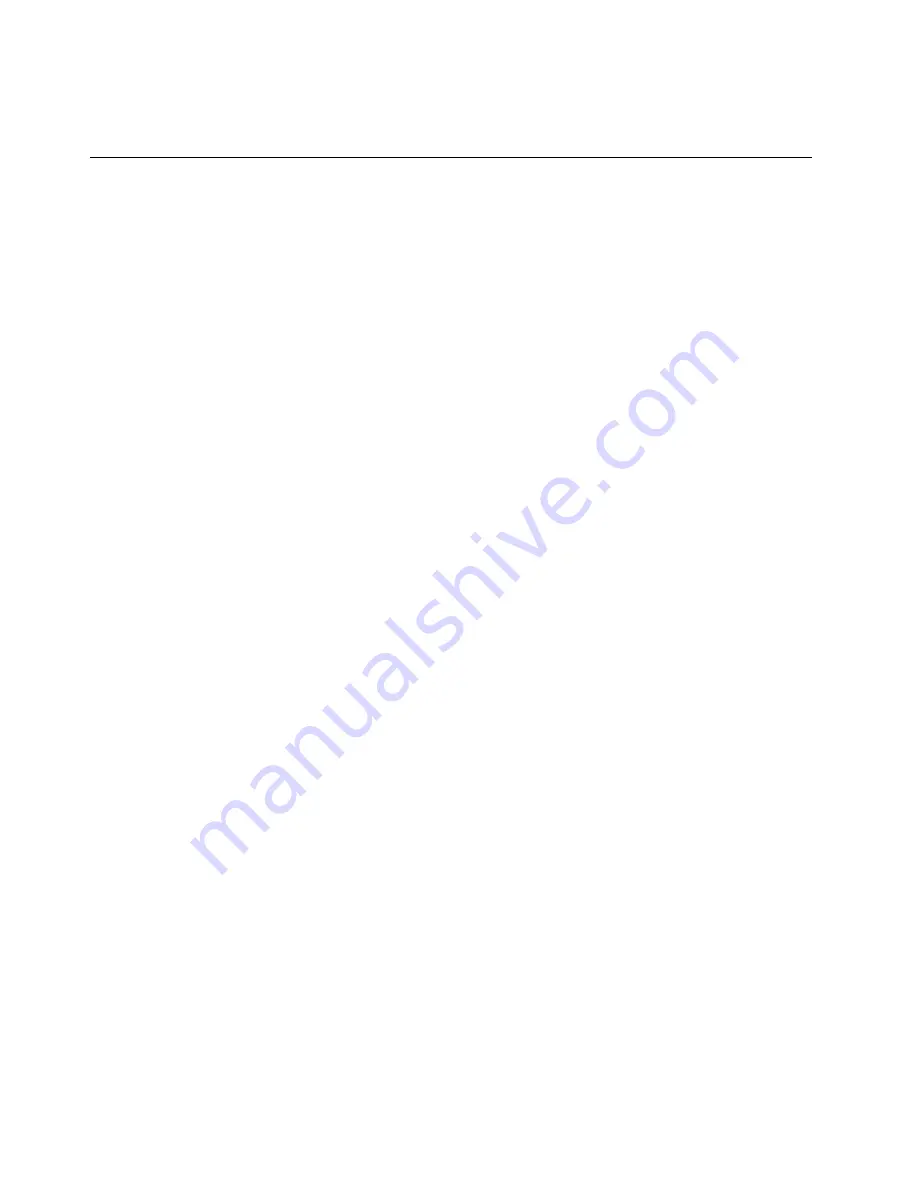
It is important to create a rescue medium and a set of recovery media as early as possible and store them
in a safe place for future use.
Recovery overview for the Windows 10 operating system
The Windows recovery programs enable you to reset your computer or use advanced startup options.
It is recommended that you create a recovery USB drive as early as possible. Store the recovery USB drive
as a backup or replacement for the Windows recovery programs.
For more information, see “Creating and using a recovery USB drive” on page 117.
Resetting your computer
If your computer does not perform well, you might consider resetting your computer. In the resetting process,
you can choose to keep your files or remove them, and then reinstall the Windows operating system.
To reset your computer, do the following:
Note:
The graphical user interface (GUI) items of the operating system might change without notice.
1. Open the Start menu and then click
Settings
. If
Settings
is not displayed, click
All apps
to display all
programs, and then click
Settings
➙
Update & security
➙
Recovery
.
2. In the
Reset this PC
section, click
Get started
.
3. Follow the instructions on the screen to reset your computer.
Using advanced startup options
With advanced startup options, you can change the firmware settings of the computer, change the startup
settings of the Windows operating system, start the computer from an external device, or restore the
Windows operating system from a system image.
To use advanced startup options, do the following:
Note:
The GUI items of the operating system might change without notice.
1. Open the Start menu and then click
Settings
. If
Settings
is not displayed, click
All apps
to display all
programs, and then click
Settings
➙
Update & security
➙
Recovery
.
2. In the
Advanced startup
section, click
Restart now
➙
Troubleshoot
➙
Advanced options
.
3. Select a desired startup option, then follow the instructions on the screen.
Recovering your operating system if Windows 10 fails to start
The Windows recovery environment on your computer is capable of operating independently from the
Windows 10 operating system. This enables you to recover or repair the operating system even if the
Windows 10 operating system fails to start.
After two consecutive failed boot attempts, the Windows recovery environment starts automatically. Then
you can choose repair and recovery options by following the instructions on the screen.
Note:
Ensure that your computer is connected to ac power during the recovery process.
116
ThinkPad Yoga 260 User Guide
Содержание ThinkPad Yoga 260
Страница 1: ...ThinkPad Yoga 260 User Guide ...
Страница 6: ...iv ThinkPad Yoga 260 User Guide ...
Страница 16: ...xiv ThinkPad Yoga 260 User Guide ...
Страница 32: ...16 ThinkPad Yoga 260 User Guide ...
Страница 64: ...48 ThinkPad Yoga 260 User Guide ...
Страница 84: ...68 ThinkPad Yoga 260 User Guide ...
Страница 108: ...92 ThinkPad Yoga 260 User Guide ...
Страница 126: ...110 ThinkPad Yoga 260 User Guide ...
Страница 134: ...118 ThinkPad Yoga 260 User Guide ...
Страница 152: ...136 ThinkPad Yoga 260 User Guide ...
Страница 156: ...140 ThinkPad Yoga 260 User Guide ...
Страница 166: ...150 ThinkPad Yoga 260 User Guide ...
Страница 168: ...China RoHS 152 ThinkPad Yoga 260 User Guide ...
Страница 170: ...5 Clear the Allow this device to wake the computer check box 6 Click OK 154 ThinkPad Yoga 260 User Guide ...
Страница 173: ......
Страница 174: ......






























