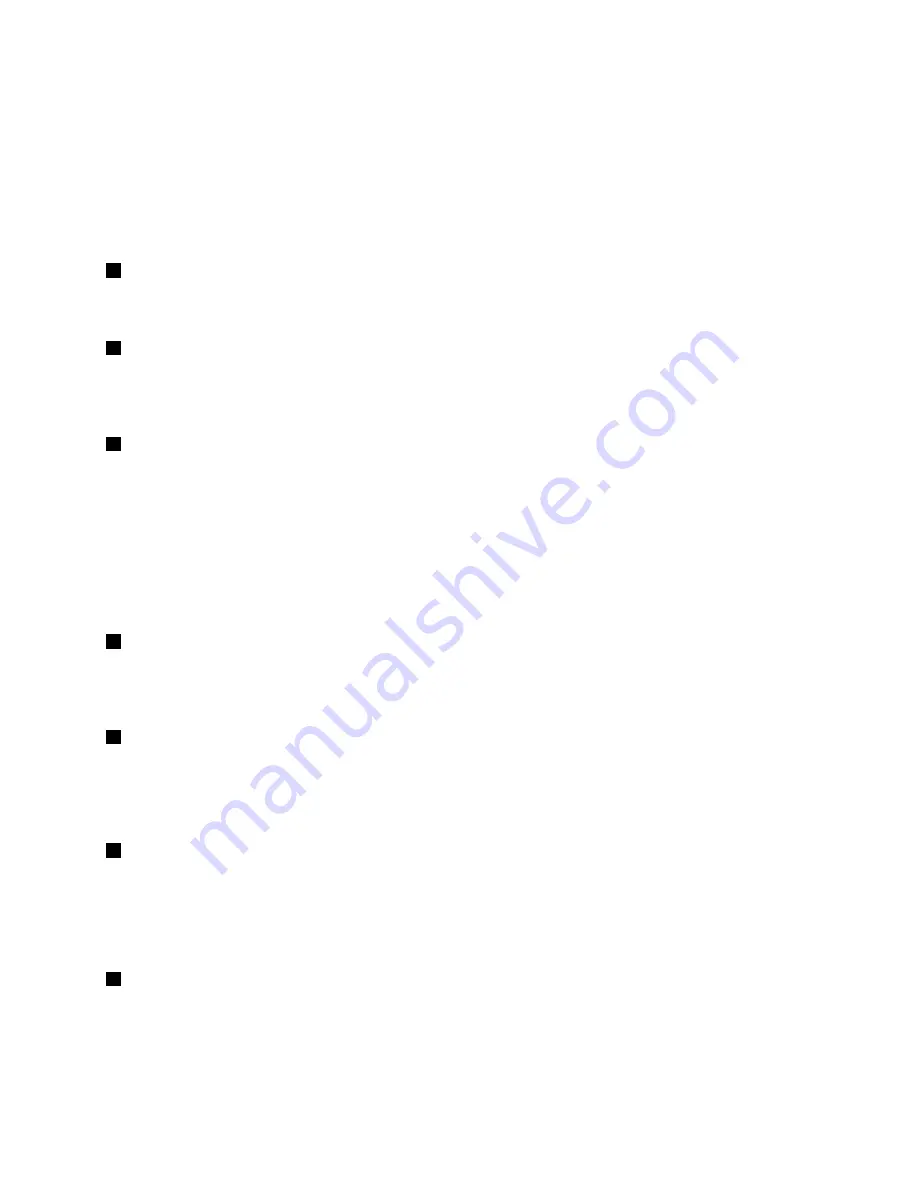
You also can define what the power button does. For example, by pressing the power button, you can turn
off the computer or put the computer into sleep or hibernation mode. To change what the power button
does, do the following:
1. Go to Control Panel and then change the view of Control Panel from Category to Large icons or Small
icons.
2. Click
Power Options
➙
Choose what the power buttons do
.
3. Follow the instructions on the screen.
2
Volume-control buttons
The volume-control buttons enable you to adjust the volume while you are using your computer in the
tablet mode.
3
ThinkPad Pen Pro (available on some models)
Depending on the model, your computer might have a ThinkPad Pen Pro (an electronic pen) or a filler
installed. Use the ThinkPad Pen Pro to interact with your computer. For more information, see “ThinkPad
Pen Pro” on page 22.
4
Audio connector
Connect headphones or a headset that has a 3.5-mm (0.14-inch), 4-pole plug to the audio connector to
listen to the sound from the computer.
Notes:
• If you are using a headset with a function switch, such as a headset for an iPhone mobile digital device,
do not press this switch while using the headset.
• The audio connector does not support a conventional microphone. For more information, see “Using
5
Micro-SD-card slot
Your computer is equipped with a micro secure digital (SD) card reader. Insert a micro SD card into
the micro-SD-card slot for data access or storage. For more information, see “Installing or removing the
micro SD card” on page 121.
6
Micro-SIM-card tray (available on some models)
If your computer has a wireless wide area network (wireless WAN) feature, a micro Subscriber Identification
Module (SIM) card might be required to establish wireless WAN connections. Depending on the country
or region of delivery, the micro SIM card might be already installed in the Micro SIM-card tray. For more
information, see “Installing or replacing the micro SIM card” on page 120.
7
USB 3.0 connector
The Universal Serial Bus (USB) 3.0 connector is used for connecting USB-compatible devices, such as a
USB keyboard, a USB mouse, a USB storage device, or a USB printer.
Attention:
When you attach a USB cable to the USB 3.0 connector, ensure that the USB mark is facing
upward. Otherwise the connector might get damaged.
8
HDMI connector
Use the High-Definition Multimedia Interface (HDMI) connector to connect the computer to an
HDMI-compatible audio device or video monitor, such as a high-definition television (HDTV).
Note:
If you connect the computer to a supported ThinkPad Dock, use the HMDI connector on the
ThinkPad Dock, not the one on the computer.
3
Содержание ThinkPad Yoga 260
Страница 1: ...ThinkPad Yoga 260 User Guide ...
Страница 6: ...iv ThinkPad Yoga 260 User Guide ...
Страница 16: ...xiv ThinkPad Yoga 260 User Guide ...
Страница 32: ...16 ThinkPad Yoga 260 User Guide ...
Страница 64: ...48 ThinkPad Yoga 260 User Guide ...
Страница 84: ...68 ThinkPad Yoga 260 User Guide ...
Страница 108: ...92 ThinkPad Yoga 260 User Guide ...
Страница 126: ...110 ThinkPad Yoga 260 User Guide ...
Страница 134: ...118 ThinkPad Yoga 260 User Guide ...
Страница 152: ...136 ThinkPad Yoga 260 User Guide ...
Страница 156: ...140 ThinkPad Yoga 260 User Guide ...
Страница 166: ...150 ThinkPad Yoga 260 User Guide ...
Страница 168: ...China RoHS 152 ThinkPad Yoga 260 User Guide ...
Страница 170: ...5 Clear the Allow this device to wake the computer check box 6 Click OK 154 ThinkPad Yoga 260 User Guide ...
Страница 173: ......
Страница 174: ......
















































