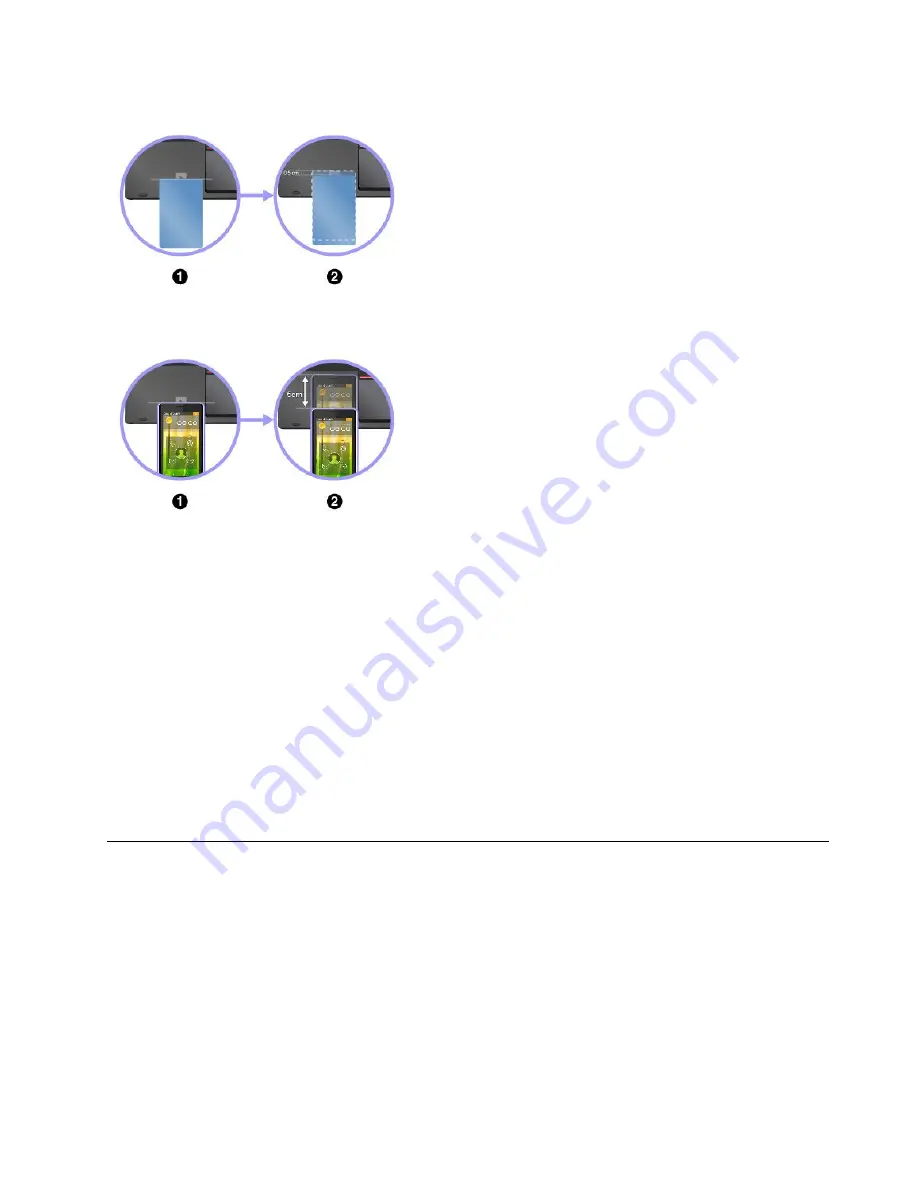
Pairing your computer with an NFC card
Before you start, ensure that the card is in NFC Data Exchange
Format (NDEF), otherwise the card cannot be detected. Then do
the following:
1. Position the card closely above the NFC label as shown. Align
the shorter edge of the card with the horizontal extension line
for the center of the NFC label.
2. Slowly move the card in the direction towards computer display
within a 0.5 cm (0.20 inch) distance. Then hold the card
for seconds until you are prompted that the card has been
successfully detected.
Pairing your computer with an NFC-enabled smartphone
Before you start, ensure that the smartphone screen is facing
upward. Then do the following:
1. Position the smartphone closely above the NFC label as shown.
Align the shorter edge of the smartphone with the horizontal
extension line for the center of the NFC label.
2. Slowly move the smartphone in the direction towards the
computer display within a 5 cm (1.97 inches) distance. Then
hold the smartphone for seconds until you are prompted that
the smartphone has been successfully detected.
Enabling the NFC feature
By default, the NFC feature is enabled. If the NFC feature of your computer is disabled, do the following to
enable the NFC feature:
•
For Windows 7:
1. Start the ThinkPad Setup program. See “Security menu” on page 78.
2. Select
Security
➙
I/O Port Access
.
3. Set the
NFC device
option to
Enabled
.
•
For Windows 10:
1. Open the Start menu and then click
Settings
. If
Settings
is not displayed, click
All apps
to display all
programs, and then click
Settings
➙
Network & Internet
➙
Airplane mode
.
2. Turn off the Airplane mode.
3. Turn on the NFC function.
Using an external display
You can use an external display such as a projector or a monitor to give presentations or to expand your
workspace. This topic introduces how to connect an external display, choose display modes, and change
display settings.
Your computer supports the following video resolution, provided that the external monitor also supports that
resolution.
• Up to 4096 x 2304 pixels, with an external display connected to the mini DisplayPort connector
• Up to 4096 x 2160 pixels, with an external display connected to the HDMI connector
For more information about the external display, refer to the manuals provided with it.
43
Содержание ThinkPad Yoga 260
Страница 1: ...ThinkPad Yoga 260 User Guide ...
Страница 6: ...iv ThinkPad Yoga 260 User Guide ...
Страница 16: ...xiv ThinkPad Yoga 260 User Guide ...
Страница 32: ...16 ThinkPad Yoga 260 User Guide ...
Страница 64: ...48 ThinkPad Yoga 260 User Guide ...
Страница 84: ...68 ThinkPad Yoga 260 User Guide ...
Страница 108: ...92 ThinkPad Yoga 260 User Guide ...
Страница 126: ...110 ThinkPad Yoga 260 User Guide ...
Страница 134: ...118 ThinkPad Yoga 260 User Guide ...
Страница 152: ...136 ThinkPad Yoga 260 User Guide ...
Страница 156: ...140 ThinkPad Yoga 260 User Guide ...
Страница 166: ...150 ThinkPad Yoga 260 User Guide ...
Страница 168: ...China RoHS 152 ThinkPad Yoga 260 User Guide ...
Страница 170: ...5 Clear the Allow this device to wake the computer check box 6 Click OK 154 ThinkPad Yoga 260 User Guide ...
Страница 173: ......
Страница 174: ......
















































