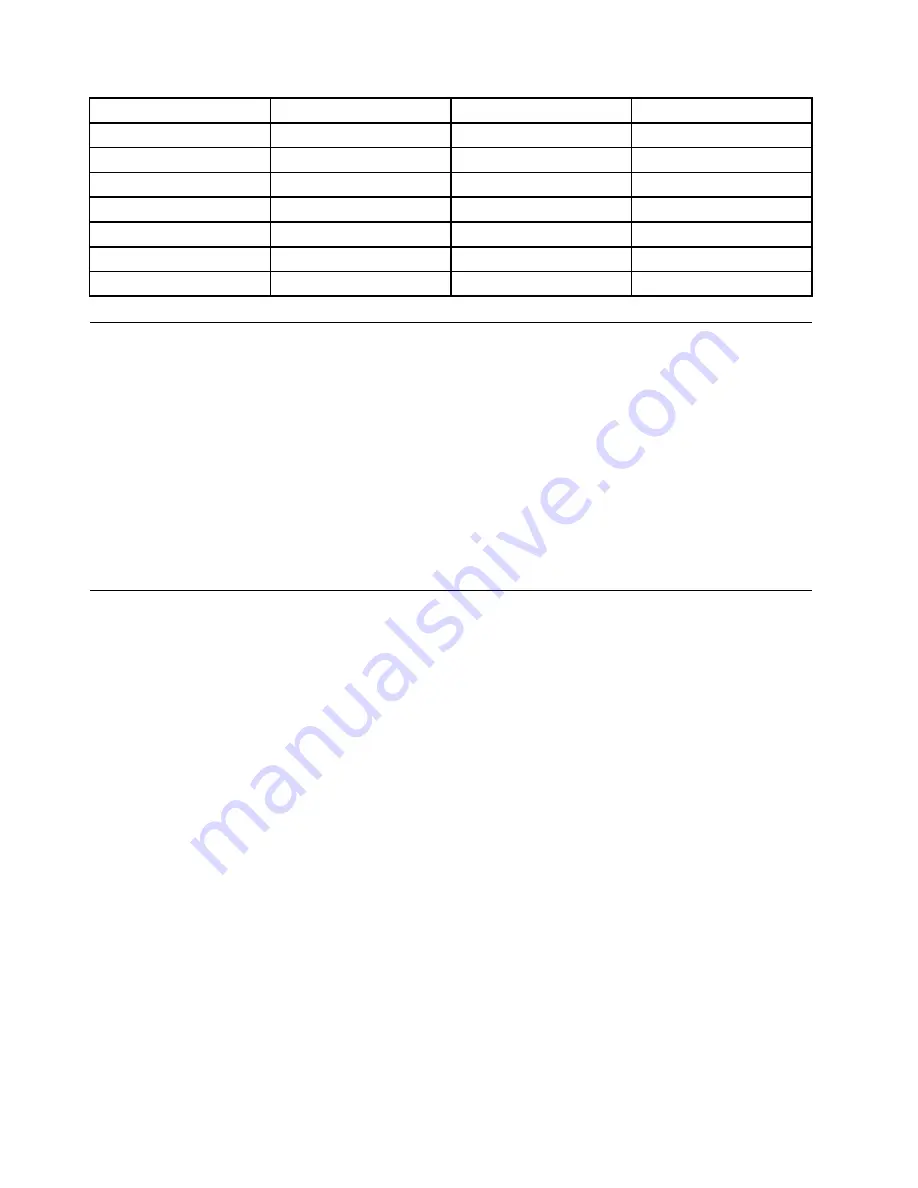
Country or region
Code
Country or region
Code
China
SC
Netherlands
NL
Denmark
DK
Norway
NO
Finland
FI
Spain
SP
France
FR
Sweden
SV
Germany
GR
Taiwan and Hong Kong
TC
Italy
IT
United States
US
Japan
JP
Installing device drivers
Device driver is the program that operates a particular hardware device of the computer. If a device does not
perform well or you install a new device, you need to install or update the corresponding device driver.
To download the latest device drivers, do the following:
1. Go to http://www.lenovo.com/ThinkPadDrivers.
2. Select your product name to view all the device drivers for your computer.
3. Select the device drivers that you need, and follow the instructions on the screen.
Attention:
Do not download the device drivers from the Windows Update Web. Always download the device
drivers from:
http://www.lenovo.com/ThinkPadDrivers
Using the ThinkPad Setup program
The ThinkPad Setup program enables you to select various setup configurations for your computer through
configuring the BIOS.
To configure the BIOS of your computer, do the following:
1. Restart the computer. When the logo is displayed, press F1. The ThinkPad Setup program starts.
Note:
If you are required to enter the supervisor password, enter the correct password. You also can
press Enter to skip the password prompt and start the ThinkPad Setup program. If you do not enter the
password, you cannot change the configurations that are protected by the supervisor password. For
more information, refer to “Using passwords” on page 53.
2. Use the pointer keys to select a tab; or use the pointer keys to locate an item and press Enter to select
it. Then a submenu is displayed.
Note:
Some menu items are displayed only if the computer supports the corresponding features.
3. Set the value of an item by doing one of the following:
• Press the F6 key to change to a higher value.
• Press the F5 key to change to a lower value.
Note:
Default values are in
boldface
.
4. To change other configurations, press the Esc key to exit the submenu and return to the parent menu.
5. When you complete the configuration, press the F10 key to save and exit. You also can select the
Restart
tab in the ThinkPad Setup menu, and restart your computer with one of the provided options.
Note:
You can press the F9 key to restore to the default settings.
66
ThinkPad S3, ThinkPad Yoga 14, and ThinkPad Yoga 460 User Guide
Содержание ThinkPad Hard Disk Drive
Страница 1: ...ThinkPad S3 ThinkPad Yoga 14 and ThinkPad Yoga 460 User Guide ...
Страница 6: ...iv ThinkPad S3 ThinkPad Yoga 14 and ThinkPad Yoga 460 User Guide ...
Страница 16: ...xiv ThinkPad S3 ThinkPad Yoga 14 and ThinkPad Yoga 460 User Guide ...
Страница 60: ...44 ThinkPad S3 ThinkPad Yoga 14 and ThinkPad Yoga 460 User Guide ...
Страница 68: ...52 ThinkPad S3 ThinkPad Yoga 14 and ThinkPad Yoga 460 User Guide ...
Страница 80: ...64 ThinkPad S3 ThinkPad Yoga 14 and ThinkPad Yoga 460 User Guide ...
Страница 104: ...88 ThinkPad S3 ThinkPad Yoga 14 and ThinkPad Yoga 460 User Guide ...
Страница 120: ...104 ThinkPad S3 ThinkPad Yoga 14 and ThinkPad Yoga 460 User Guide ...
Страница 140: ...6 Remove the dc in bracket 7 Remove the ac power card 124 ThinkPad S3 ThinkPad Yoga 14 and ThinkPad Yoga 460 User Guide ...
Страница 141: ...8 Install the new ac power card in place 9 Install the dc in bracket in place Chapter 10 Replacing devices 125 ...
Страница 150: ...134 ThinkPad S3 ThinkPad Yoga 14 and ThinkPad Yoga 460 User Guide ...
Страница 160: ...144 ThinkPad S3 ThinkPad Yoga 14 and ThinkPad Yoga 460 User Guide ...
Страница 164: ...148 ThinkPad S3 ThinkPad Yoga 14 and ThinkPad Yoga 460 User Guide ...
Страница 169: ......
Страница 170: ......






























