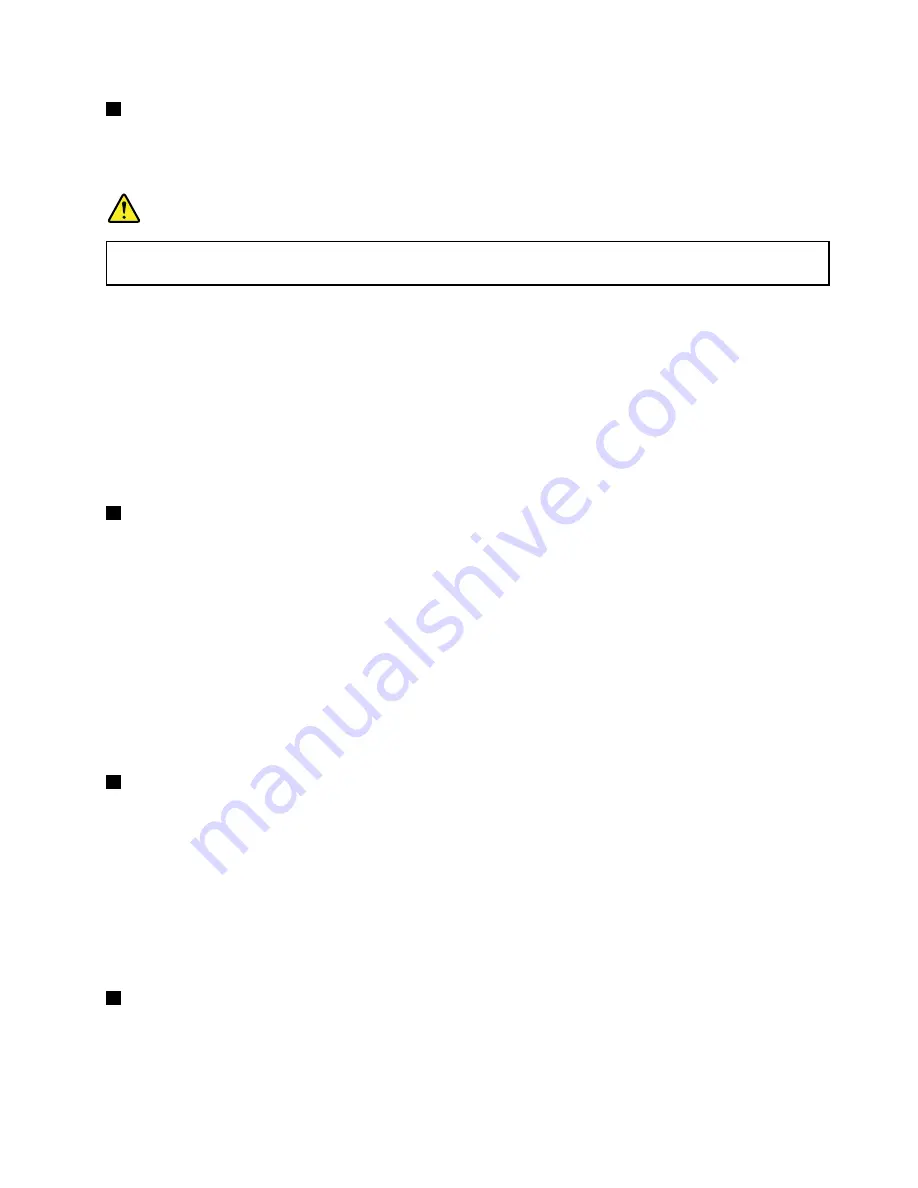
2
connector
Use the connector to connect to the ThinkPad Dock or to connect to the
Ethernet Adapter. With the Ethernet Adapter, you can connect the computer to a local area
network (LAN).
DANGER
To avoid the risk of electrical shock, do not connect the telephone cable to the Ethernet connector
on the Ethernet Adapter. You can only connect an Ethernet cable to this connector.
Depending on the country or region of delivery, a Ethernet Adapter might be a part of the shipping
contents that come with your computer. If your computer does not come with the Ethernet
Adapter, you can purchase one from Lenovo at:
http://www.lenovo.com/accessories/services/index.html
The Ethernet connector on the Ethernet Adapter has two network status indicators. When the
green indicator is on, the computer is connected to a LAN. When the yellow indicator blinks, data is being
transmitted.
For instructions on how to use the ThinkPad Dock, see “ThinkPad Dock” on page 45.
3
Always On USB connector (USB 3.0 connector)
By default, the Always On USB connector enables you to charge some mobile digital devices and
smartphones when your computer is in the following situations:
• When your computer is on or in sleep mode
• When your computer is in hibernation mode or is turned off, but connected to ac power
If you want to charge these devices when your computer is in hibernation mode or is turned off, and the
computer is not connected to ac power, start the Lenovo Settings program, click
Power
, and then follow the
instructions on the screen. For instructions on how to open the Lenovo Settings program, see “Accessing
Lenovo programs” on page 12.
Attention:
When you attach a USB cable to the connector, ensure that the USB mark is facing upward.
Otherwise the connector might get damaged.
4
Audio connector
Connect headphones or a headset that has a 3.5-mm (0.14-inch) 4-pole plug to the audio connector to
listen to the sound from the computer.
Notes:
• If you are using a headset with a function switch, do not press this switch while using the headset. If
you press it, the headset microphone will be disabled, and the integrated microphones on the computer
will be enabled instead.
• The audio connector does not support a conventional microphone. For more information, see “Using
5
Media-card slot
Your computer is equipped with a media card reader, which provides a media-card slot. Insert your flash
media card into the media-card slot to read the data on the card. For more information about the supported
cards, see “Using a flash media card” on page 42.
5
Содержание ThinkPad Hard Disk Drive
Страница 1: ...ThinkPad S3 ThinkPad Yoga 14 and ThinkPad Yoga 460 User Guide ...
Страница 6: ...iv ThinkPad S3 ThinkPad Yoga 14 and ThinkPad Yoga 460 User Guide ...
Страница 16: ...xiv ThinkPad S3 ThinkPad Yoga 14 and ThinkPad Yoga 460 User Guide ...
Страница 60: ...44 ThinkPad S3 ThinkPad Yoga 14 and ThinkPad Yoga 460 User Guide ...
Страница 68: ...52 ThinkPad S3 ThinkPad Yoga 14 and ThinkPad Yoga 460 User Guide ...
Страница 80: ...64 ThinkPad S3 ThinkPad Yoga 14 and ThinkPad Yoga 460 User Guide ...
Страница 104: ...88 ThinkPad S3 ThinkPad Yoga 14 and ThinkPad Yoga 460 User Guide ...
Страница 120: ...104 ThinkPad S3 ThinkPad Yoga 14 and ThinkPad Yoga 460 User Guide ...
Страница 140: ...6 Remove the dc in bracket 7 Remove the ac power card 124 ThinkPad S3 ThinkPad Yoga 14 and ThinkPad Yoga 460 User Guide ...
Страница 141: ...8 Install the new ac power card in place 9 Install the dc in bracket in place Chapter 10 Replacing devices 125 ...
Страница 150: ...134 ThinkPad S3 ThinkPad Yoga 14 and ThinkPad Yoga 460 User Guide ...
Страница 160: ...144 ThinkPad S3 ThinkPad Yoga 14 and ThinkPad Yoga 460 User Guide ...
Страница 164: ...148 ThinkPad S3 ThinkPad Yoga 14 and ThinkPad Yoga 460 User Guide ...
Страница 169: ......
Страница 170: ......















































