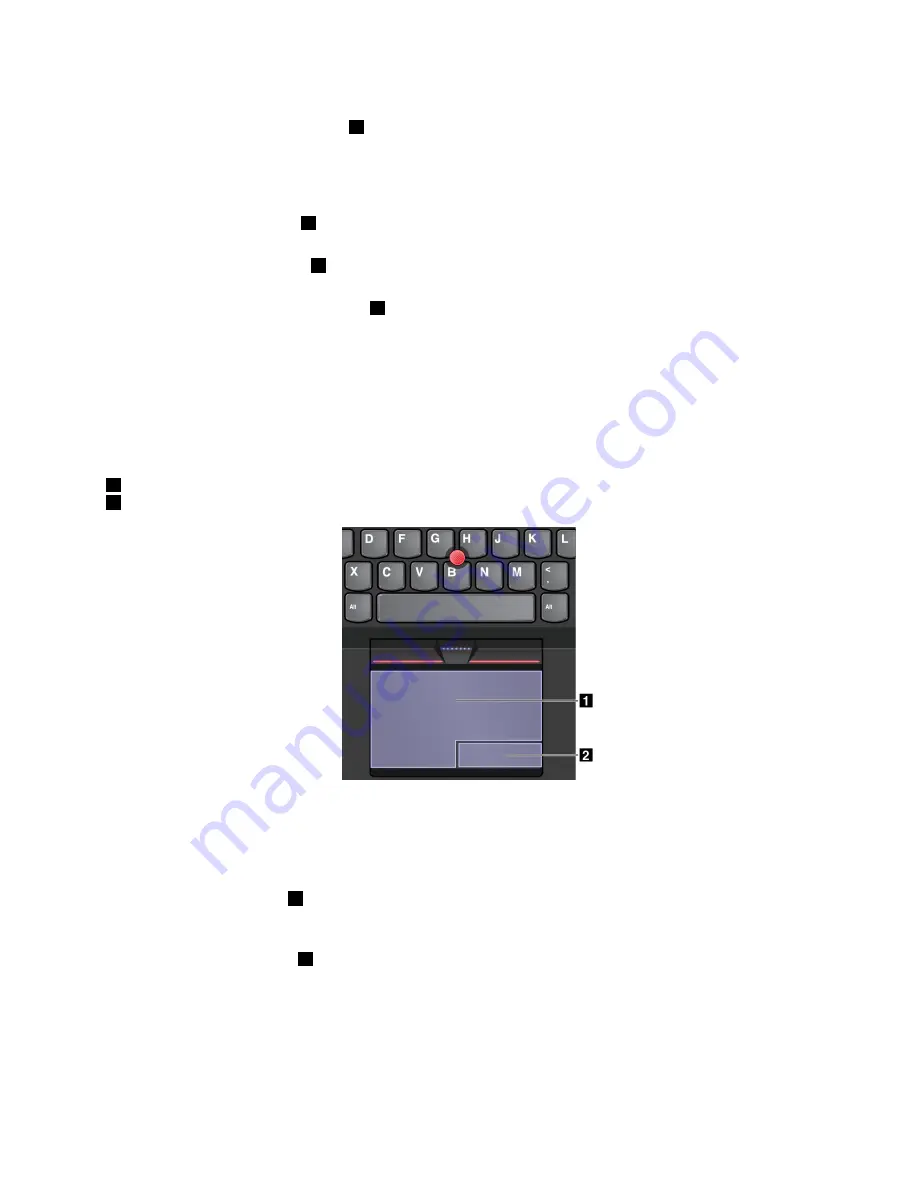
•
Point
Use the TrackPoint pointing stick
1
to move the pointer on the screen. To use the pointing stick, apply
pressure to the pointing-stick nonslip cap in any direction parallel to the keyboard. The pointer moves
accordingly but the pointing stick itself does not move. The speed at which the pointer moves depends
on the amount of pressure you apply to the pointing stick.
•
Left-click
Press the left-click button
2
to select or open an item.
•
Right-click
Press the right-click button
3
to display a shortcut menu.
•
Scroll
Press and hold the dotted scroll bar
4
while applying pressure to the pointing stick in the vertical or
horizontal direction. Then you can scroll through the document, Web site, or apps.
Trackpad
The entire trackpad is sensitive to finger touch and movement. You can use the trackpad to perform all the
pointing, clicking, and scrolling functions of a traditional mouse.
The trackpad can be divided into two zones:
1
Left-click zone (primary-click zone)
2
Right-click zone (secondary-click zone)
To use the trackpad, refer to the following instructions:
•
Point
Slide one finger across the surface of the trackpad to move the pointer accordingly.
•
Left-click
Press the left-click zone
1
to select or open an item.
You also can tap anywhere on the surface of the trackpad with one finger to perform the left-click action.
•
Right-click
Press the right-click zone
2
to display a shortcut menu.
You also can tap anywhere on the surface of the trackpad with two fingers to perform the right-click action.
•
Scroll
Put two fingers on the trackpad and move them in the vertical or horizontal direction. This action enables
you to scroll through the document, Web site, or apps. Ensure that you position your two fingers slightly
apart from each other.
33
Содержание ThinkPad Hard Disk Drive
Страница 1: ...ThinkPad S3 ThinkPad Yoga 14 and ThinkPad Yoga 460 User Guide ...
Страница 6: ...iv ThinkPad S3 ThinkPad Yoga 14 and ThinkPad Yoga 460 User Guide ...
Страница 16: ...xiv ThinkPad S3 ThinkPad Yoga 14 and ThinkPad Yoga 460 User Guide ...
Страница 60: ...44 ThinkPad S3 ThinkPad Yoga 14 and ThinkPad Yoga 460 User Guide ...
Страница 68: ...52 ThinkPad S3 ThinkPad Yoga 14 and ThinkPad Yoga 460 User Guide ...
Страница 80: ...64 ThinkPad S3 ThinkPad Yoga 14 and ThinkPad Yoga 460 User Guide ...
Страница 104: ...88 ThinkPad S3 ThinkPad Yoga 14 and ThinkPad Yoga 460 User Guide ...
Страница 120: ...104 ThinkPad S3 ThinkPad Yoga 14 and ThinkPad Yoga 460 User Guide ...
Страница 140: ...6 Remove the dc in bracket 7 Remove the ac power card 124 ThinkPad S3 ThinkPad Yoga 14 and ThinkPad Yoga 460 User Guide ...
Страница 141: ...8 Install the new ac power card in place 9 Install the dc in bracket in place Chapter 10 Replacing devices 125 ...
Страница 150: ...134 ThinkPad S3 ThinkPad Yoga 14 and ThinkPad Yoga 460 User Guide ...
Страница 160: ...144 ThinkPad S3 ThinkPad Yoga 14 and ThinkPad Yoga 460 User Guide ...
Страница 164: ...148 ThinkPad S3 ThinkPad Yoga 14 and ThinkPad Yoga 460 User Guide ...
Страница 169: ......
Страница 170: ......






























