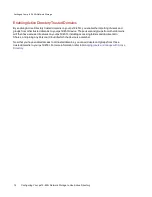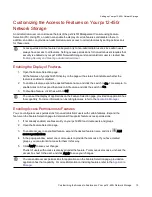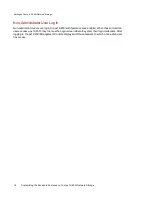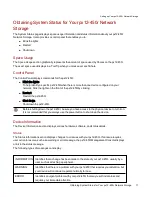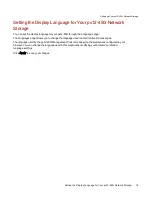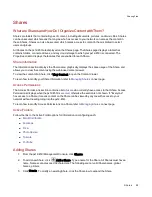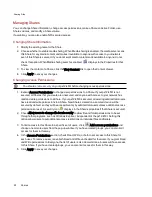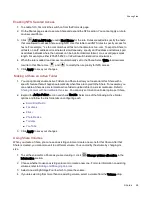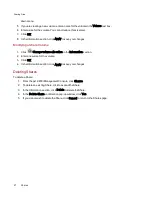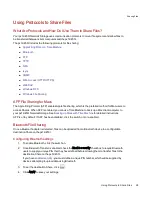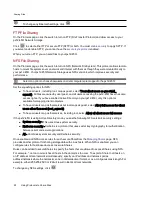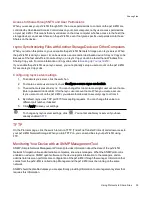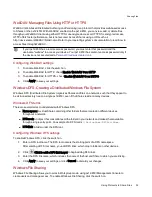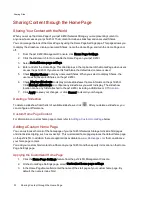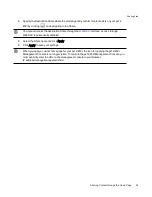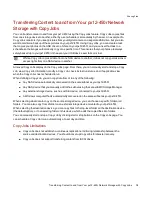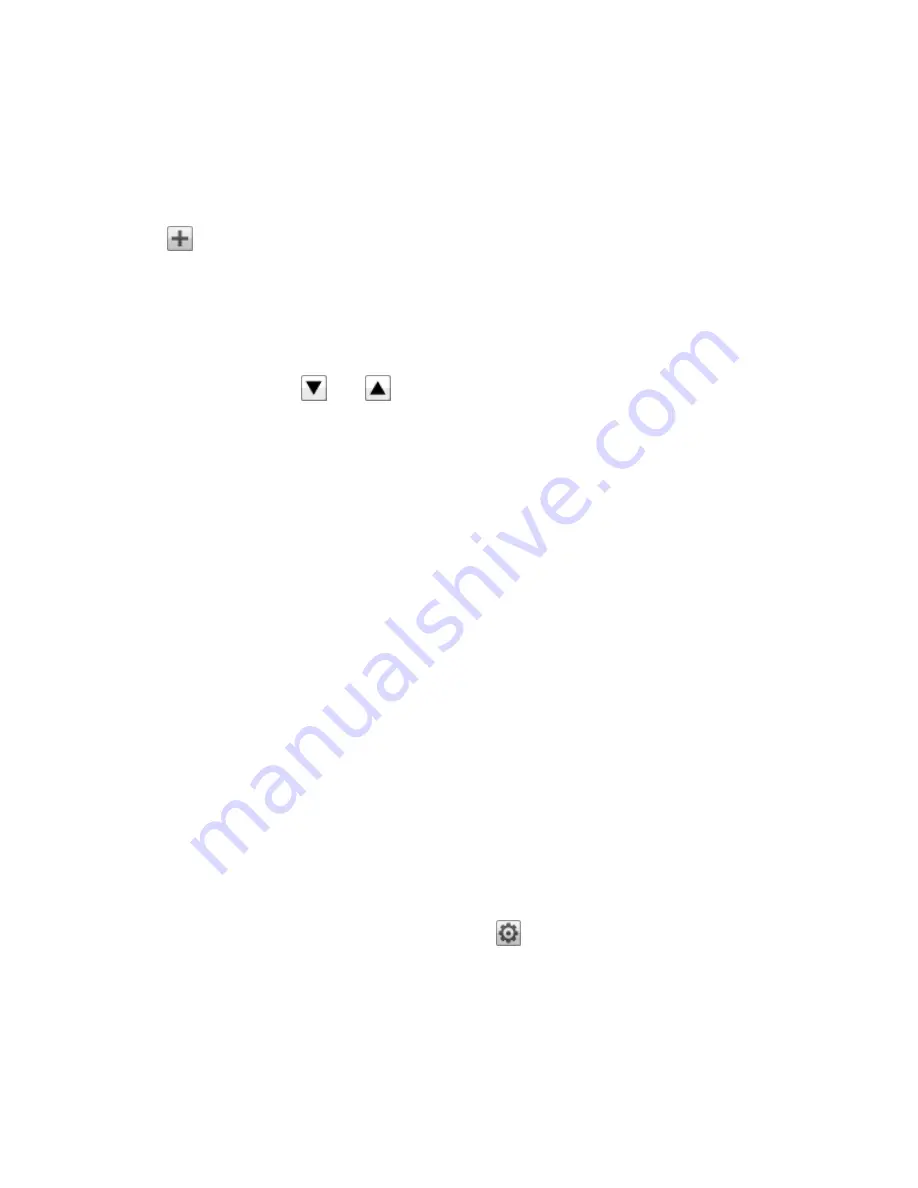
Enabling NFS Secured Access
, first click the switch on from the Protocols page.
2. On the Shares page, select a secure Share and expand the NFS section. You cannot apply a rule to
an unsecured Share.
3. Click
Add an NFS rule to add a Host Name for the rule. Rules are added to specify the hosts
that are allowed to access Shares using NFS. Use this table to add NFS rules to specify access for
hosts. For example, *.cs.foo.com matches all hosts in the domain cs.foo.com. To export a Share to
all hosts on an IP address or local network simultaneously, specify an IP address and netmask pair
as address/netmask where the netmask can be in dotted-decimal format, or as a contiguous mask
length. For example, either /255.255.252.0 or /22 will result in identical local networks.
4. When the rule is added, read access is automatically set to the Share. Select Write to allow users
to write to that Share. Use
and
to modify the rule priority for NFS access.
5. Click Apply to save your changes.
Making a Share an Active Folder
1. You can optionally enable Active Folders on a Share to allow you to associate this Share with a
specific feature that will happen automatically when files are copied to the Share. For example, you
can enable a Share as a social media active folder to upload a file to a social media site. Refer to
Sharing Content with Social Media Overview
. You can only set one Active Folder option per Share.
2. Expand the Active Folder section and check Enable. Select one of the following Active Folder
options and follow the link for details on configuring each:
●
●
●
●
●
●
3. Click Apply to save your changes.
Using Share Volumes
When you create a Share, you can use an existing volume or create a new one for that Share. After that
Share is created, you cannot move it to a different volume. You can modify the volume by changing its
size.
1. To set the volume for a Share as you are creating it, click
Change volume allocation in the
Information section.
2. Choose whether to use an existing volume or to create a new one. For more information on existing
3. Select an existing Storage Pool in which to place the volume.
4. If you are selecting from more than one existing volume, select a volume from the Volume drop-
Sharing Files
Shares
26
Содержание PX12-450R
Страница 1: ...px12 450r Network Storage with LifeLine 4 0 User Guide ...
Страница 11: ...Setting up Your px12 450r Network Storage Setting up Your px12 450r Network Storage 1 CHAPTER 1 ...
Страница 32: ...Sharing Files Sharing Files 22 CHAPTER 2 ...
Страница 55: ...Storage Pool Management Storage Pool Management 45 CHAPTER 4 ...
Страница 67: ...Drive Management Drive Management 57 CHAPTER 5 ...
Страница 70: ...Backing up and Restoring Your Content Backing up and Restoring Your Content 60 CHAPTER 6 ...
Страница 106: ...Sharing Content Using Social Media Sharing Content Using Social Media 96 CHAPTER 9 ...
Страница 112: ...Media Management Media Management 102 CHAPTER 10 ...
Страница 124: ... Delete a torrent job Click to delete the torrent download Media Management Torrents 114 ...
Страница 133: ...Upgrading Your px12 450r Network Storage Upgrading Your px12 450r Network Storage 123 CHAPTER 12 ...
Страница 138: ...Hardware Management Hardware Management 128 CHAPTER 14 ...
Страница 150: ...Additional Support AdditionalSupport 140 ...
Страница 153: ...Legal Legal 143 ...