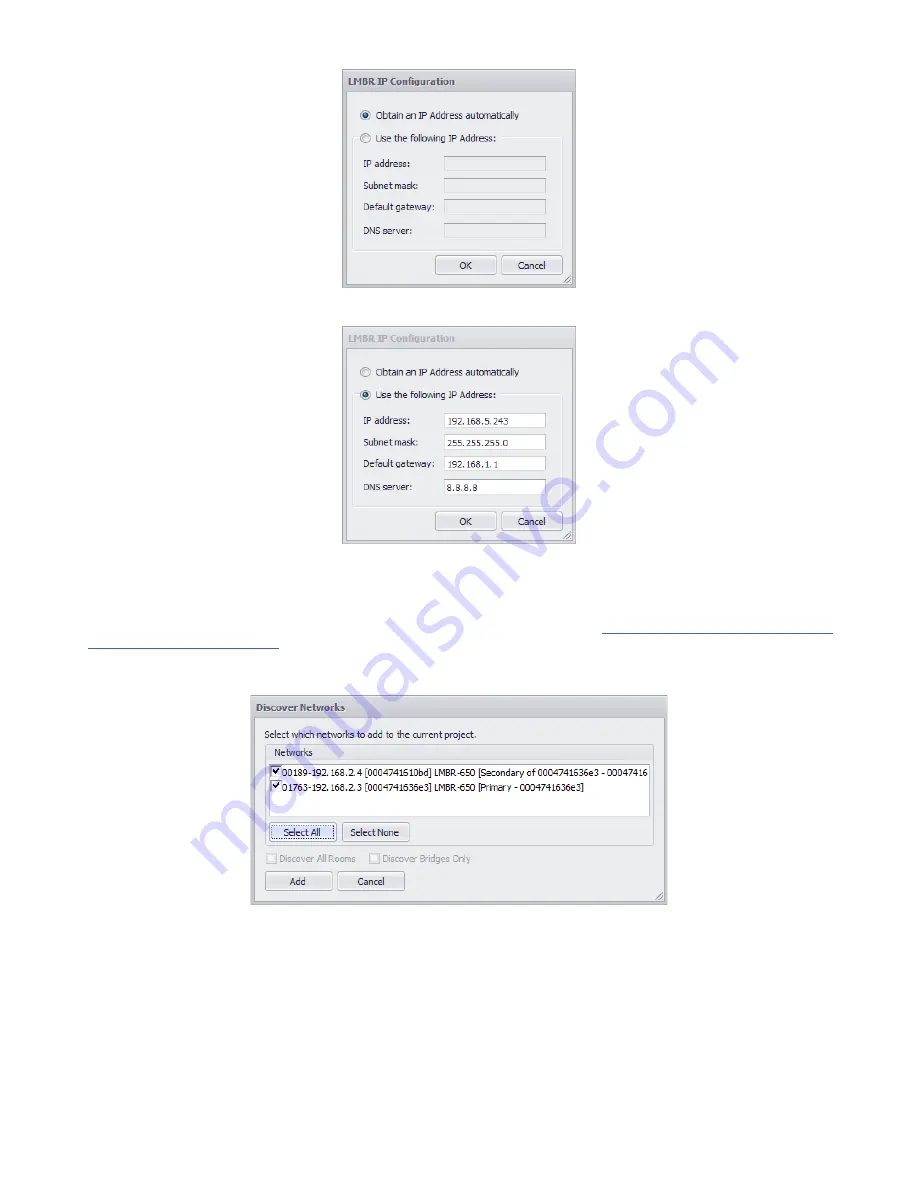
6
LMBR IP Configuration
9. Select “Use the following IP Address:”. The fields are enabled and populated with default values.
10. Change the values of the different parameters, if needed. Note that the default IP address will be different from the value assigned
through DHCP. Click
OK
to change the LMBR to the new values.
11. If there are additional LMBRs, repeat steps 7 through 10 for each LMBR. Each LMBR must be set to a
different
IP address.
12. If you need to change the Primary LMBR, now is a good time to do it, before resuming the discovery process. Highlight the
network under the intended LMBR in the tree, and click the
Is Primary
checkbox. See
“Changing the Primary LMBR-650 in a
Multi-LMBR Project” on page 15
for more details.
13. Once all LMBRs are set to a static IP address, return to step 2 and begin discovery again. This time, instead of showing up in the
list as “Uncommissioned”, the networks are displayed.
Select all the LMBRs and click
Add
. After the wizard completes adding the LMBRs, the Add button changes to Discover, as shown
in step 5 on the previous page.
14. Click
Discover
. The
Discovering Commissioned Devices
dialog opens. This displays all devices that were previously
commissioned (set to a Network ID and Channel other than the default). Since only the LMBRs have been moved from the default
Network, they are the only devices that will display for now.
NOTE:
If you run discovery on an already commissioned network for the purpose of adding a device that was not there when the
network was originally discovered, the previously commissioned devices will display here.
NOTE:
If you click
Copy Log
, the log messages displayed at the bottom are copied into your edit buffer and can then be pasted to
a text editor

















