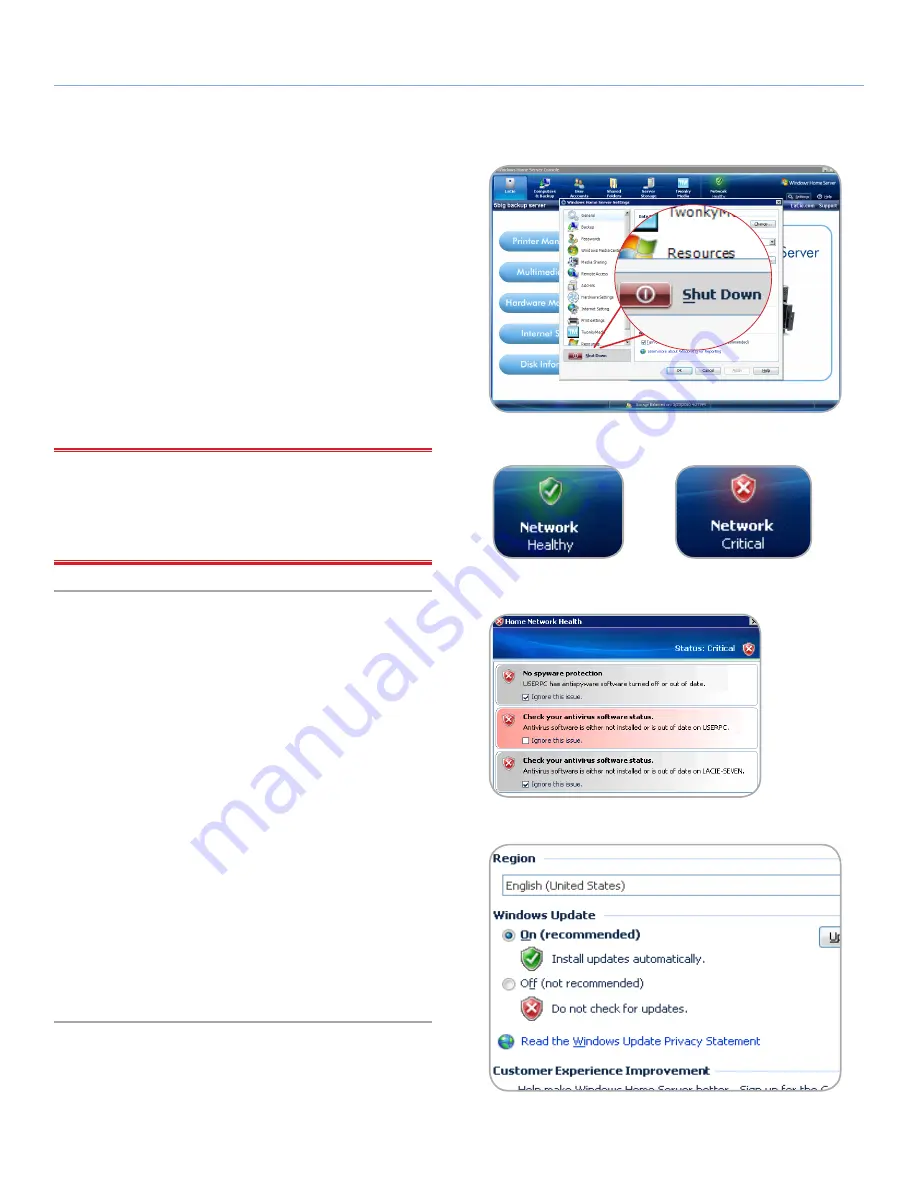
LaCie 5big Backup Server
Configuration
Configuration Guide
page 26
Resources
✦
View hardware information about your 5big Backup Server.
✦
View the version of software information.
✦
Learn more about your 5big Backup Server.
✦
Connect to the 5big Backup Server.
✦
Community
✦
Contact Product Support.
In addition, you can shut down or restart the 5big Backup Server
from the
Settings
dialog box by clicking
Shut Down
(
Fig. 34
). A
prompt will appear to shut down or restart the 5big Backup Server.
For more information about the
Settings
, click
Help
on the
Set-
tings
dialog box.
IMPORTANT INFO:
While one hopes never to experience a prob-
lem, it is critical to prepare for all eventualities. Therefore, soon after
setting up your network server, LaCie highly recommends that you
create a system recovery USB 2.0 flash drive. See
7. Recovery
for
further details.
3.5.1. Network Healthy/Network Critical
and Important Updates
The normally green
Network Healthy
icon (
Fig. 35
) on the right of
the
Console
may turn red at times, noting
Network Critical
(
Fig.
36
). Click once on the
Network Critical
icon to view the problem(s)
encountered by the system. You may find notices for virus and/or
spyware protection on some of the workstations connected to the
5big Backup Server. You can choose to address the issue on the
workstation(s), or select
Ignore this issue
(
Fig. 37
). The
Network
Critical
icon becomes
Network Healthy
when all items on the list
have been fixed or ignored.
The
Network Critical
icon can appear when a major software
update is required. When set to
Install updates automatically
in
Console>Settings>General
, the 5big Backup Server will periodi-
cally search for and install updates to Windows Home Server on its
own. However, for major updates, the system will prompt you to
initiate the process.
For automatic updates to work properly, the 5big Backup Server
must have a connection to the Internet.
Fig. 34
Fig. 35
Fig. 37
Fig. 38
Fig. 36






























