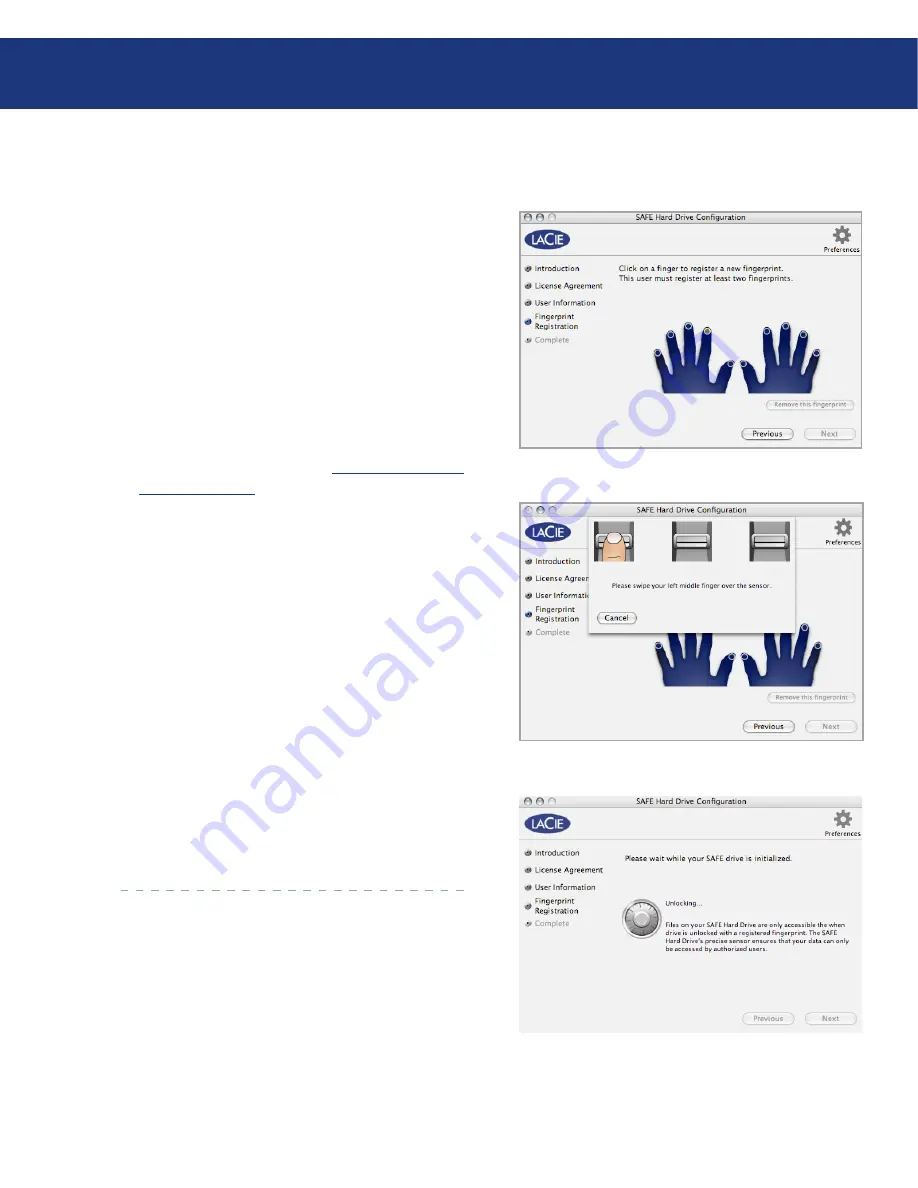
LaCie d2 SAFE Hard Drive
User Manual
page
Configuring Your LaCie d2 SAFE Drive
Click on the tip of an unselected finger to begin reg-
istering a fingerprint (Fig. 5.2.2.A). The swipe dia-
logue appears.
Swipe the selected finger over the fingerprint sen-
sor as indicated by the swipe dialog. If the swipe is
successful, the dialog prompts you to swipe the same
finger a second and third time for confirmation.
Your finger should lie flat in the recess. Make sure
the top of your finger touches the top of the recess
and slide it down slowly. For more on how to use the
fingerprint sensor see chapter
3.1. How to Use the
Fingerprint Sensor
.
When you have successfully swiped your finger three
times, the swipe dialog displays three check marks
and then closes (Fig. 5.2.2.B).
Once your fingerprint is successfully registered, the
swipe dialog closes. Repeat steps 1-3 for a second
fingerprint. The first user must register at least two
fingerprints. Register another fingerprint or click
Next
to continue.
The Assistant initializes your drive with the appro-
priate encryption key (Fig. 5.2.2.C). If the SAFE
drive is connected to a windows computer, the disk is
formatted in NTFS. If the SAFE drive is connected
to a Mac computer, the disk is formatted in HFS+.
Your LaCie d2 SAFE drive is now ready to use. Click
OK
to close the Assistant.
1.
2.
3.
4.
5.
6.
5.2.2. Registering Fingerprints and Initialization
■
Fig. 5.2.2.A
Fig. 5.2.2.B
Fig. 5.2.2.C






























