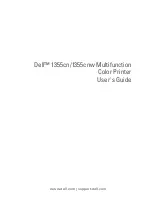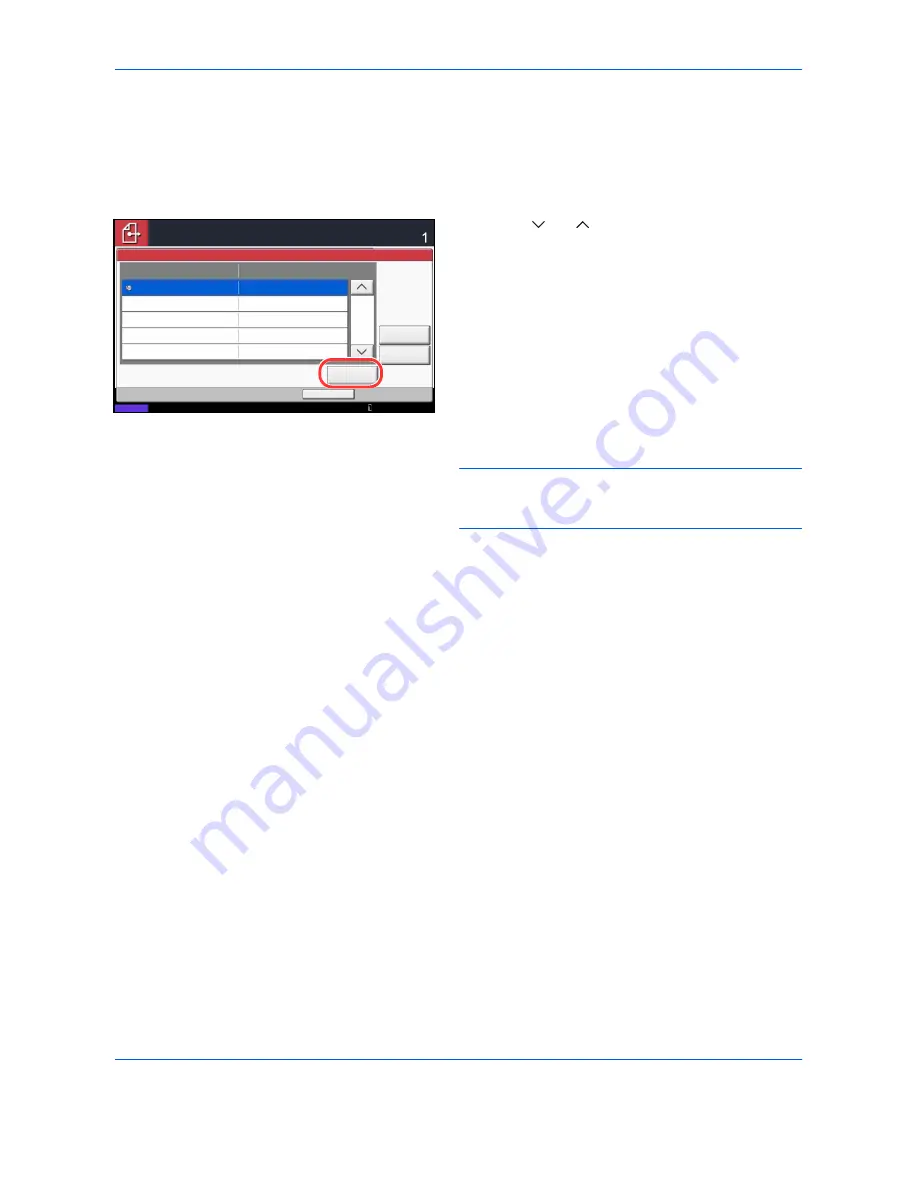
Basic Operation
3-28
Confirmation Screen of Destinations
When selecting [On] for Destination Check before Send (
page 9-46
), the confirmation screen of destinations
appears after pressing the
Start
key.
Follow the steps below to confirm the destinations.
1
Press [
] or [
] to confirm every destination.
Press [Detail] to display the detailed information on
the selected destination.
To delete the destination, select the destination you
want to delete and press [Delete]. Press [Yes] in the
confirmation screen. The destination is deleted.
To add the destination, press [Cancel] and then
return to the destination screen.
2
Press [Check].
NOTE:
Be sure to confirm every destination by
displaying them on the touch panel. You cannot press
[Check] unless you have confirmed every destination.
3
Press the
Start
key to start sending.
Check
Cancel
Status
Destination
Detail
Delete
Destination
Detail
A OFFICE
1234567890
10/10/2010 10:10
Check the destination list through the last page.
After checking the list, press [Check] and then Start key.
Содержание TASKalfa 3500i
Страница 1: ...OPERATION GUIDE TASKalfa TASKalfa 3500i TASKalfa 4500i TASKalfa 5500i ...
Страница 96: ...Preparation before Use 2 48 ...
Страница 158: ...Basic Operation 3 62 ...
Страница 214: ...Printing 5 12 ...
Страница 258: ...Sending Functions 6 44 ...
Страница 414: ...Default Setting System Menu 9 114 ...
Страница 415: ...10 1 10 Management This chapter explains the following operations User Login Setting 10 2 Job Accounting Setting 10 20 ...
Страница 448: ...Management 10 34 ...
Страница 449: ...11 1 11 Maintenance This chapter describes cleaning and toner replacement Regular Maintenance 11 2 Cleaning 11 15 ...
Страница 523: ...Appendix 3 Key Counter FAX Kit Expansion Memory Gigabit Ethernet Board Document Table Expansion Memory ...
Страница 568: ...Index Index 12 ...
Страница 570: ......
Страница 571: ......
Страница 572: ...Rev 3 2012 2 2LHKMEN003 ...