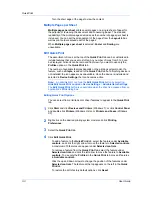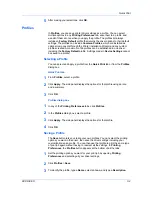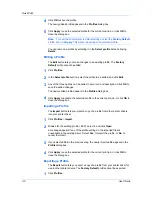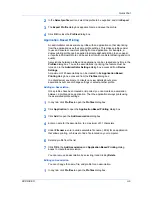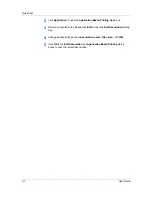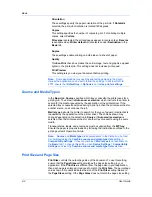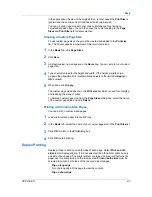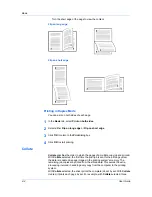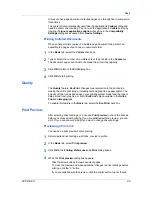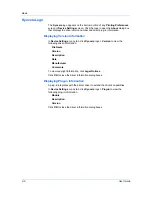Device Settings
This option lets you browse to a location to save your PDF.
Printing and Saving to PDF
You can print a document and save it to Adobe PDF, if you have installed the
Output to PDF
plug-in.
1
In
Device Settings
>
PDL Settings
, in the
Select PDL
list select
.
2
Click
Settings
.
3
In the
PDF Settings
dialog box, select
Print and save
.
4
Click
Settings
, and select from print and save options. See the
PDF Options
topic for details.
5
Click
OK
in all dialog boxes.
6
Open and print the document.
7
Name and save the
file.
XPS Driver
In Windows 7 and Windows Vista, the XML Paper Specification (
XPS
) Page
description language provides the most efficient method for displaying,
processing, and printing documents. As both a PDL and a document format,
XPS
requires compatible printer hardware and software written for the Windows
Presentation Foundation (WPF) architecture.
PCL
and
KPDL
are not
compatible with an
XPS
environment. Therefore, an
XPS
driver supports a
single PDL setting. The
XPS
driver can be installed from the
Product Library
CD
. In the
Installation Method
menu, click
Custom Mode
, and on the
Custom
Installation
page, select
KX XPS DRIVER
.
To view a print to file
XPS
document, download and install the Microsoft XPS
Viewer.
Compatibility Settings
Compatibility Settings
lets you specify media source values, override the
application's
Collate
setting, and combine the
Source
and
Media type
lists in
the
Basic
tab.
In a client/server environment, this feature is unavailable to a client logged in as
a restricted user.
Media Source Enumeration
Media source enumeration
supports compatibility for media source values
unique to the printer driver, such as those for cassettes or feeders. Your newly
installed printer driver maintains identical media source support with the driver it
replaces, whether for this driver or one from another manufacturer. If media
source macros exist for the older driver, then the alignment of media source
values maintains support without the need to change the macros.
KX DRIVER
2-16
Содержание TASKalfa 255
Страница 1: ...User Guide TASKalfa 255 TASKalfa 305 Printer Driver ...
Страница 90: ......
Страница 91: ......
Страница 92: ...Rev 12 25 2010 9 ...