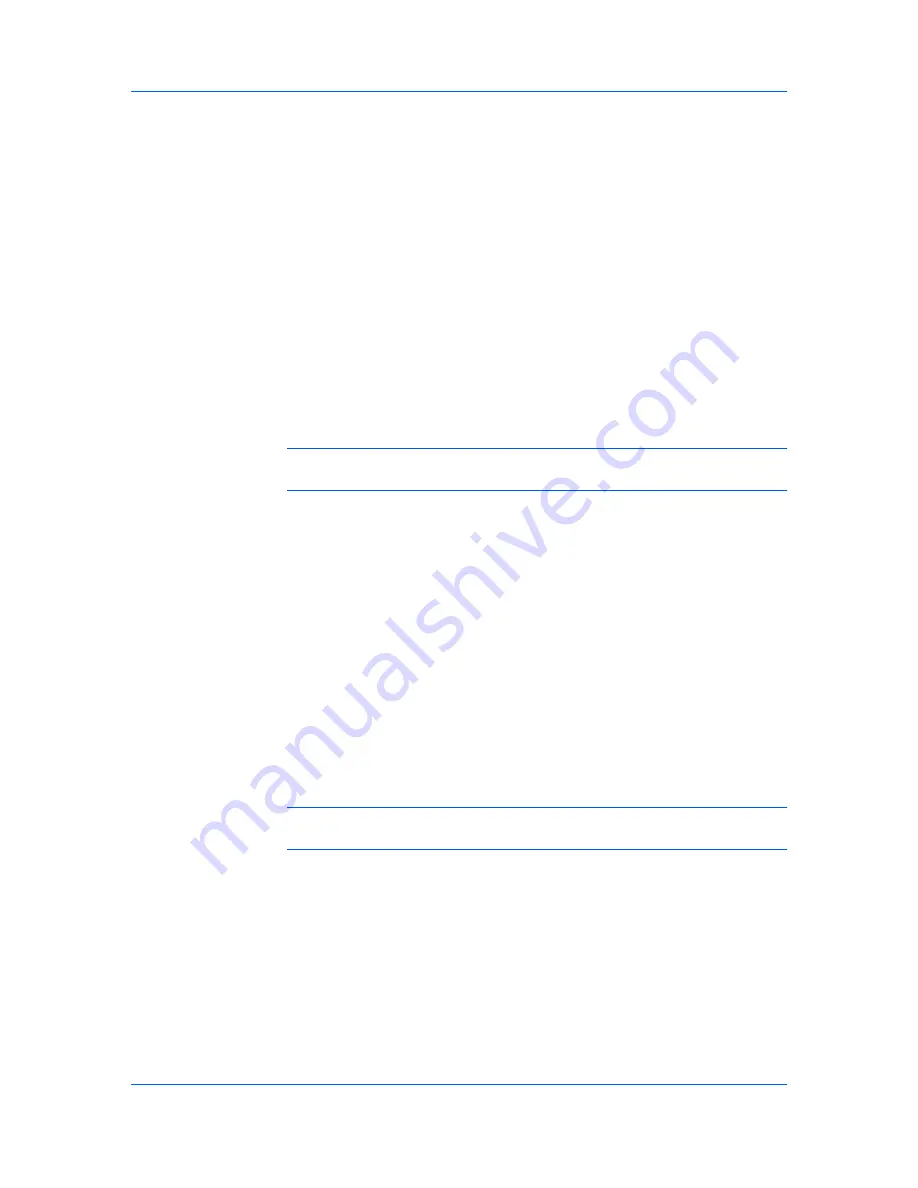
Installation
The Add Printer Wizard
The
Add Printer Wizard
displays a series of pages that guide you through
printer installation. You are prompted to make installation choices on each
page.
Installing a Printer Driver in Windows 7 and Windows Vista
This section describes how to install a printer driver using the
Add Printer
Wizard
in Windows 7 and Windows Vista.
1
Click
Start
and click
Devices and Printers
(Windows 7), or click
Control Panel
and double-click
Printers
(Windows Vista).
2
Click
Add a printer
.
3
The
Add Printer Wizard
appears. Click either
Add a local printer
or
Add a
network, wireless or Bluetooth printer
. Follow the instructions on each page,
and then click
Next
to proceed to the next page.
Note:
If the
Windows Security
warning dialog box appears, click
Install this
driver software anyway
.
4
The last page of the wizard appears with a message that you’ve successfully
added the printer you selected. Installation of the printer driver is now complete.
Click
Print a test page
if you want to produce sample print output from the
newly installed printer. To close the
Add Printer Wizard
, click
Finish
.
Installing a Printer Driver in Windows XP
This section describes how to install a printer driver using the
Add Printer
Wizard
in Windows XP.
1
Click
Start
and
Printers and Faxes
.
2
Click
Add a printer
.
3
The
Add Printer Wizard
appears. Follow the instructions on each page, and
then click
Next
to proceed to the next page.
Note:
If the
Found New Hardware Wizard
page appears, click
Cancel
. If the
Hardware Installation
warning dialog box appears, click
Continue Anyway
.
4
When the
Completing the Add Printer Wizard
page appears, installation of
the printer driver is now complete. To close the
Add Printer Wizard
, click
Finish
. If prompted, restart your computer.
Printer Driver Settings Access
The printer driver software can be accessed from the
dialog box of an
application, or from
Start
. If accessed from an application, then changes made
to driver settings remain in effect until the application ends. If accessed from
Start
, changes are maintained as the default printer settings.
User Guide
1-10
Содержание TASKalfa 255
Страница 1: ...User Guide TASKalfa 255 TASKalfa 305 Printer Driver ...
Страница 90: ......
Страница 91: ......
Страница 92: ...Rev 12 25 2010 9 ...
















































