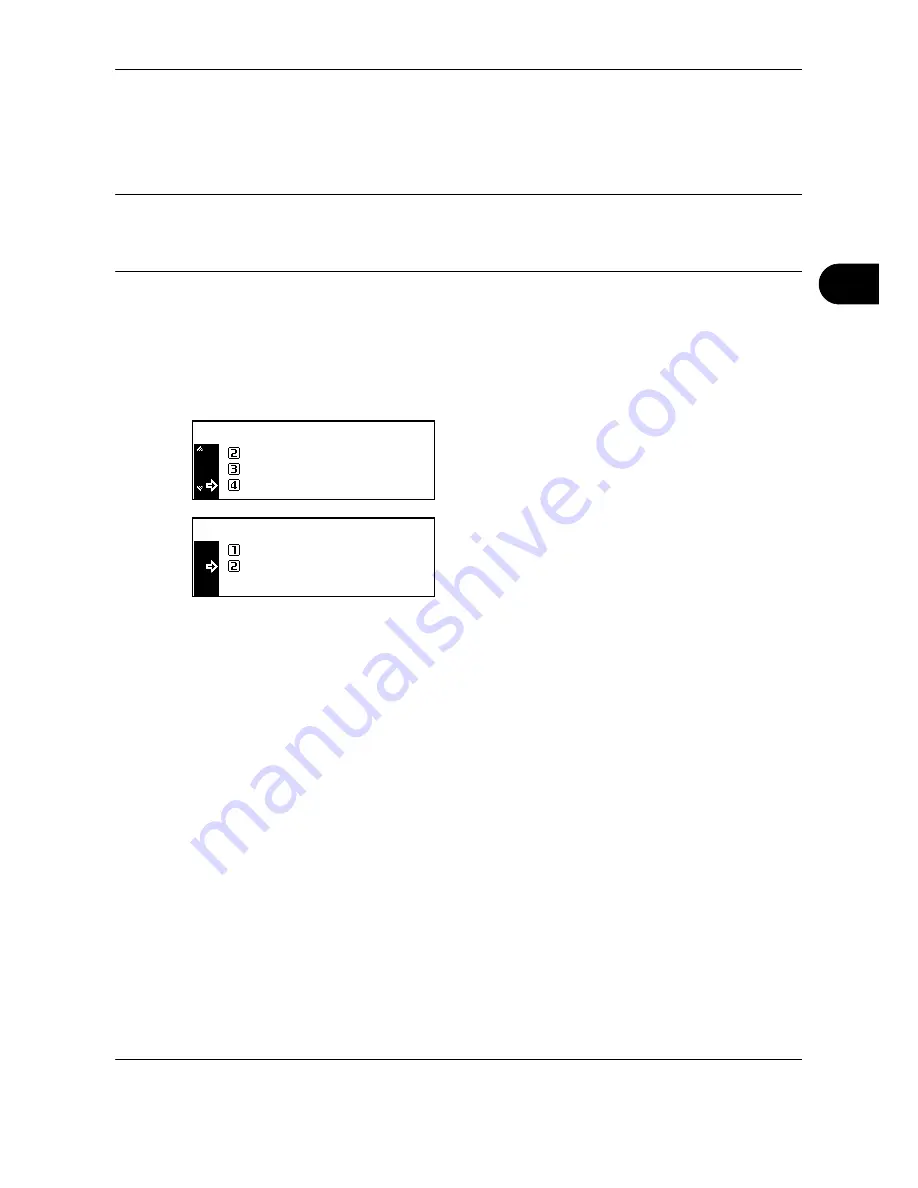
Copying Functions
OPERATION GUIDE
4-29
4
Auto Image Rotation
Automatically rotates the image when the sizes of the original and the loaded paper matches but the orientations
are different. The images will be rotated 90° counter-clockwise prior to copying.
NOTE:
The paper sizes that can be used for auto rotation are A4/11 x 8
1/2
" or smaller sizes. A3, B4, Folio, 11
x 17" (Ledger), 8
1/2
x 14" (Legal) or 8K cannot be used for auto rotation.
You can select whether or not to enable auto rotation at a default setting. Refer to
Auto Rotation Copy on page
6-10
.
The procedure for making copies using Auto Image Rotation is explained below.
1
Press the
Copy
key.
2
Place the originals on the platen.
3
Press the
Function
key.
4
Press
U
or
V
to select
Auto Rotation
, and then
press the
Enter
key.
5
Press
U
or
V
to select
On
or
Off
, and then press
the
Enter
key.
6
Press the
Start
key to start copying.
Auto Rotation
Function :
Orig. Orient .
Continuous Scan
:
:
Top Edge
Off
: On
Auto Rotation :
Off
On
*
Содержание TASKalfa 181
Страница 1: ......
Страница 68: ...Basic Operation 3 8 OPERATION GUIDE ...
Страница 128: ...Printing Functions 5 28 OPERATION GUIDE 4 Press the Reset key The message display returns to the printer basic screen ...
Страница 152: ...Printing Functions 5 52 OPERATION GUIDE ...
Страница 184: ...System Menu 6 32 OPERATION GUIDE 4 Press the Reset key The message display returns to the copier basic screen ...
Страница 204: ...Job Accounting 7 18 OPERATION GUIDE ...
Страница 270: ...Index Index 6 OPERATION GUIDE ...
Страница 271: ... Memo ...
Страница 272: ... Memo ...
Страница 273: ...A1 ...
Страница 274: ......
Страница 275: ......
Страница 276: ...Rev 2 2010 1 Printed in China 302KH56012 ...






























