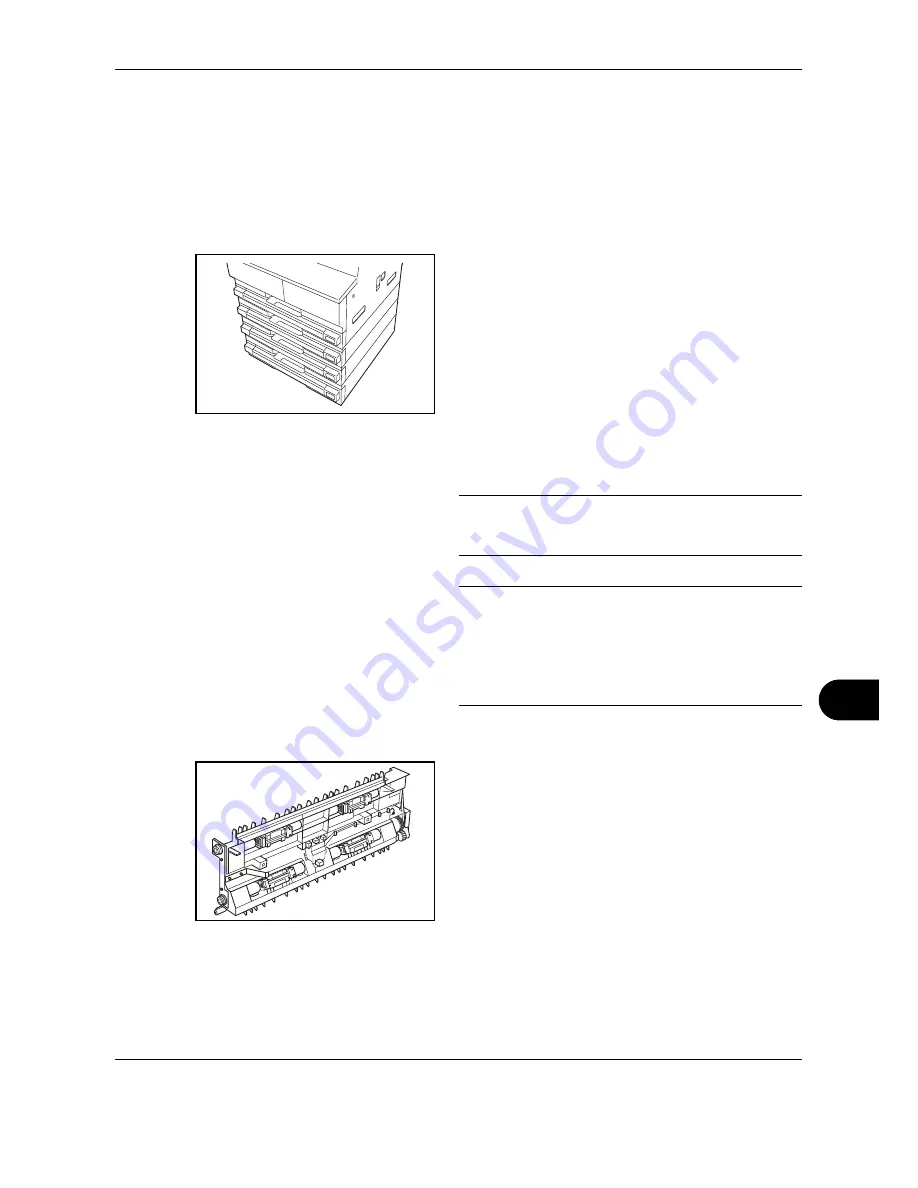
OPERATION GUIDE
Appendix-3
Document Processor
Automatically scans originals. Also you can perform
duplex copying and split copying.
For document processor operation, refer to
Loading
Originals in the Document Processor on page 2-26
.
Paper Feeder
In addition to the cassette(s) provided with the main
body, a paper feeder (with cassettes that can hold 300
sheets each) can be used.
• The number of sheets that can be accommodated:
300 sheets (standard paper, 64 to 105 g/m²).
• Paper sizes that can be set are: A3, B4, A4, A4-R,
B5, B5-R, A5-R, Folio, 11 × 17" (Ledger), 8
1/2
× 14"
(Legal), 11 × 8
1/2
", 8
1/2
× 11" (Letter), 5
1/2
× 8
1/2
"
(Statement), 8
1/2
× 13" (Oficio II), 8K, and 16K
Copy paper can be set in the same way as the standard
cassette provided with the main body. (See page 2-15.)
IMPORTANT:
When lifting and transporting this
machine, be sure to detach the paper feeder in
advance.
NOTE:
• Left cover 4 is located on the left side of the paper
feeder for use in clearing paper jams.
• Up to three cassettes can be added for the 18 ppm
model, and up to two cassettes can be added for
the 22 ppm model.
Duplex Unit
Two-sided copies can be made if the duplex unit is
installed. Two-sided copies of sizes from A3 to A5-R,
Folio, 11 × 17" (Ledger) to 5
1/2
× 8
1/2
" (Statement),
8K, 16K (64 to 80 g/m²) can be made.
Document Finisher
The document finisher stores a large quantity of copies and can sort multiple copy sets by shifting the position
of ejection for each one. It can also staple collated copy sets.
Содержание TASKalfa 181
Страница 1: ......
Страница 68: ...Basic Operation 3 8 OPERATION GUIDE ...
Страница 128: ...Printing Functions 5 28 OPERATION GUIDE 4 Press the Reset key The message display returns to the printer basic screen ...
Страница 152: ...Printing Functions 5 52 OPERATION GUIDE ...
Страница 184: ...System Menu 6 32 OPERATION GUIDE 4 Press the Reset key The message display returns to the copier basic screen ...
Страница 204: ...Job Accounting 7 18 OPERATION GUIDE ...
Страница 270: ...Index Index 6 OPERATION GUIDE ...
Страница 271: ... Memo ...
Страница 272: ... Memo ...
Страница 273: ...A1 ...
Страница 274: ......
Страница 275: ......
Страница 276: ...Rev 2 2010 1 Printed in China 302KH56012 ...






























