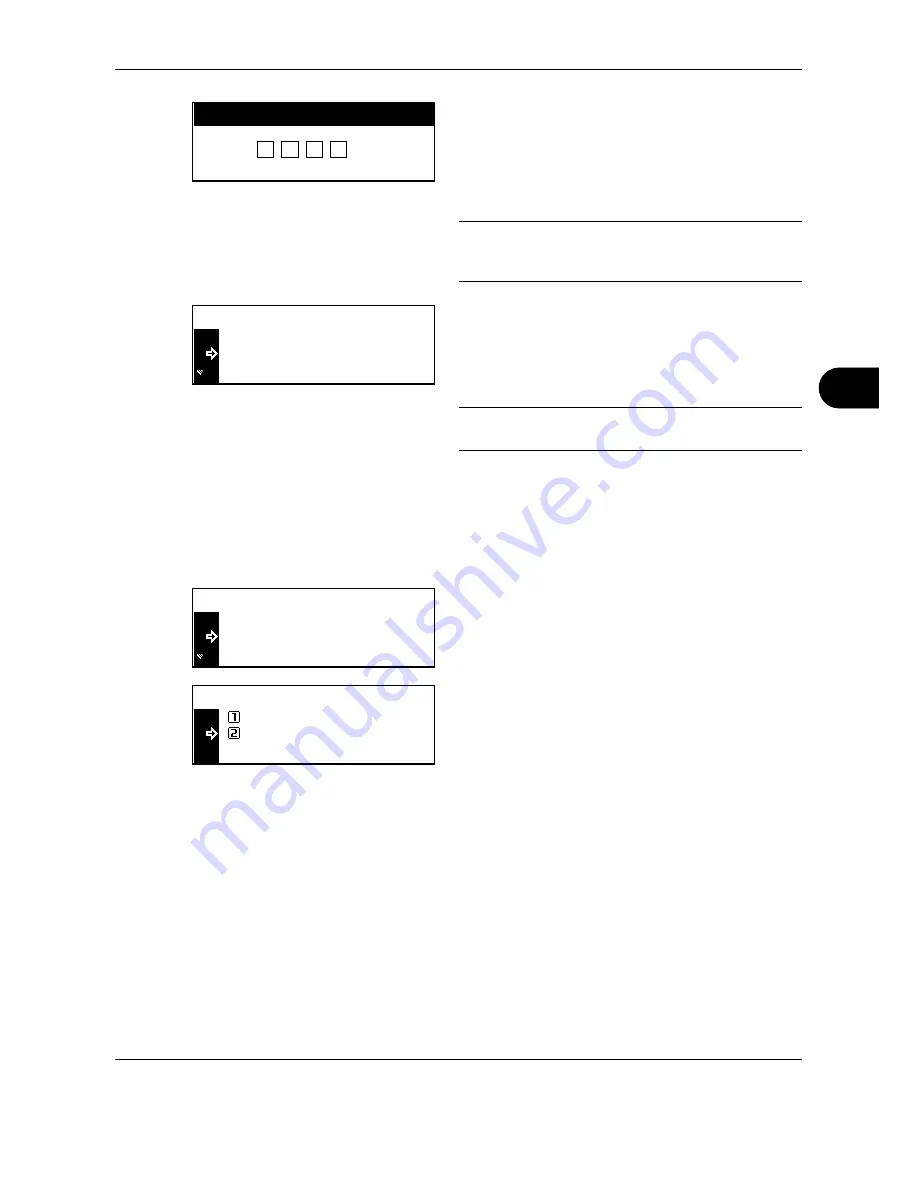
System Menu
OPERATION GUIDE
6-3
6
3
Enter the four-digit management code using the
numeric keys.
The management code at the factory default
setting is 1800 for the 18 ppm model and 2200 for
the 22 ppm model.
NOTE:
The four-digit management code can be
changed. (See
Administrator Management Code
Change on page 6-24
.)
4
If the management code is accepted, the Copy
Default screen is displayed.
Next, perform the setting referring to the following
description of each setting item.
NOTE:
The * (asterisk) at an item on each setting
screen indicates the current setting.
Density Mode
Set the Default exposure mode: auto or manual.
1
Display the Copy Default screen. (See
How to
Display the Copy Default Screen on page 6-2
.)
2
Press
U
or
V
to select
Exposure Mode
, and then
press the
Enter
key.
3
Press
U
or
V
to select
Auto
or
Manual
, and then
press the
Enter
key.
4
Press the
Reset
key.
The message display returns to the copier basic
screen.
Original Image Quality
Set the default original image quality mode.
1
Display the Copy Default screen. (See
How to
Display the Copy Default Screen on page 6-2
.)
Enter Pin Code using # key.
End
Density Mode
Copy Default :
Original Image
Manual
Txt+Phto
:
:
End
Density Mode
Copy Default :
Original Image
Manual
Txt+Phto
:
:
Density Mode :
Auto
Manual
*
Содержание TASKalfa 181
Страница 1: ......
Страница 68: ...Basic Operation 3 8 OPERATION GUIDE ...
Страница 128: ...Printing Functions 5 28 OPERATION GUIDE 4 Press the Reset key The message display returns to the printer basic screen ...
Страница 152: ...Printing Functions 5 52 OPERATION GUIDE ...
Страница 184: ...System Menu 6 32 OPERATION GUIDE 4 Press the Reset key The message display returns to the copier basic screen ...
Страница 204: ...Job Accounting 7 18 OPERATION GUIDE ...
Страница 270: ...Index Index 6 OPERATION GUIDE ...
Страница 271: ... Memo ...
Страница 272: ... Memo ...
Страница 273: ...A1 ...
Страница 274: ......
Страница 275: ......
Страница 276: ...Rev 2 2010 1 Printed in China 302KH56012 ...






























