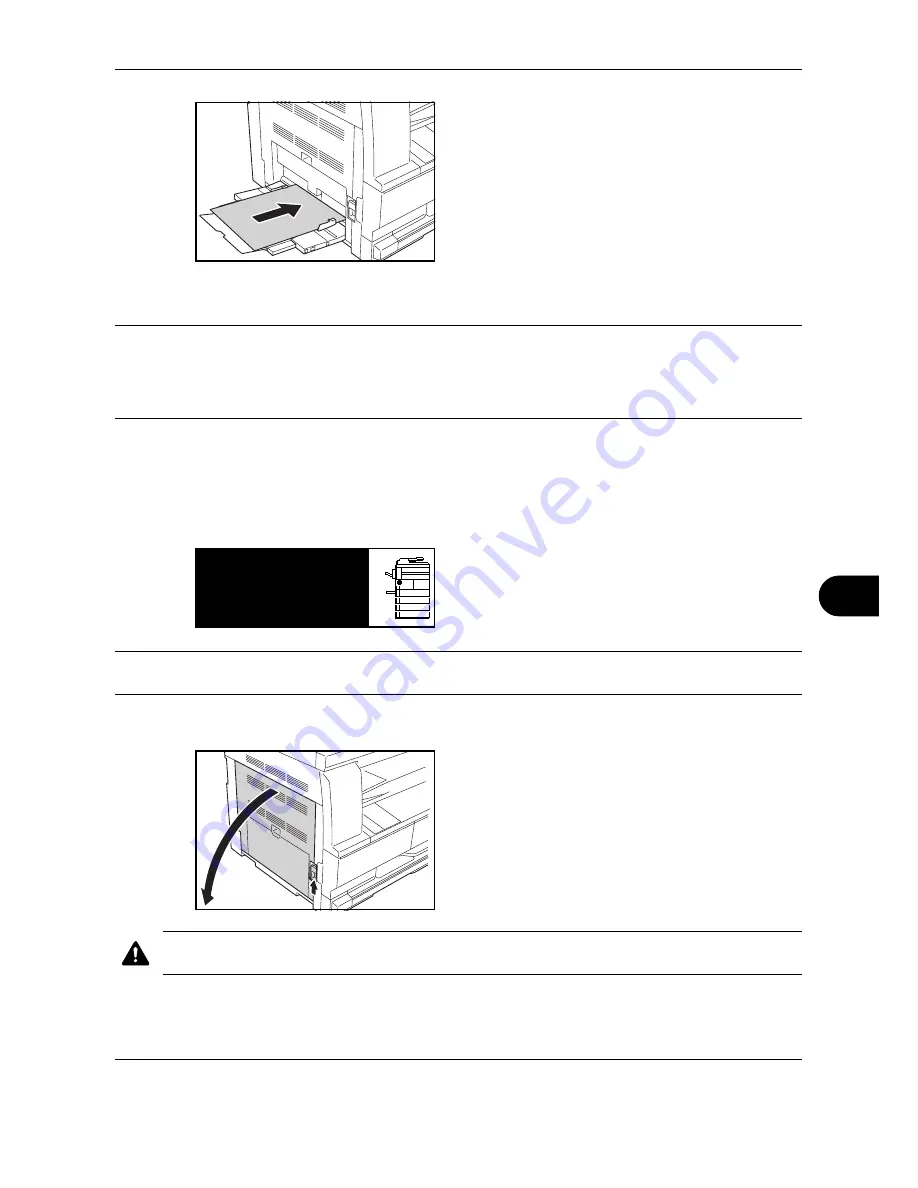
Troubleshooting
OPERATION GUIDE
9-17
9
2
Reset the paper in the MP tray. The error message
disappears.
MP Tray (except JAM10)
IMPORTANT:
If
JAM20
is displayed, remove the jammed paper referring to Paper Jam in the Left Cover.
If
JAM40
is displayed, remove the jammed paper referring to Paper Jam in the Left Cover.
When removing jammed paper, do not pull it out from the MP tray side.
Left Cover
If
Paper misfeed. Open left cover and remove paper
appears and the jam location indicator shown
in the illustration blinks, a paper jam has occurred in the left cover. Follow the steps below to clear paper jams
in the left cover.
IMPORTANT:
The drum section inside the main body is sensitive to scratches and contaminants. When
removing paper, be careful not to touch it or scratch it with your watch, ring, etc.
1
Pull the left cover handle up to open the left cover.
CAUTION:
The fixing unit is extremely hot. Take sufficient care when working in this area, as there is
a danger of getting burned.
Paper misfeed .
Open left cover
JAM30
and remove paper .
Содержание TASKalfa 181
Страница 1: ......
Страница 68: ...Basic Operation 3 8 OPERATION GUIDE ...
Страница 128: ...Printing Functions 5 28 OPERATION GUIDE 4 Press the Reset key The message display returns to the printer basic screen ...
Страница 152: ...Printing Functions 5 52 OPERATION GUIDE ...
Страница 184: ...System Menu 6 32 OPERATION GUIDE 4 Press the Reset key The message display returns to the copier basic screen ...
Страница 204: ...Job Accounting 7 18 OPERATION GUIDE ...
Страница 270: ...Index Index 6 OPERATION GUIDE ...
Страница 271: ... Memo ...
Страница 272: ... Memo ...
Страница 273: ...A1 ...
Страница 274: ......
Страница 275: ......
Страница 276: ...Rev 2 2010 1 Printed in China 302KH56012 ...
















































