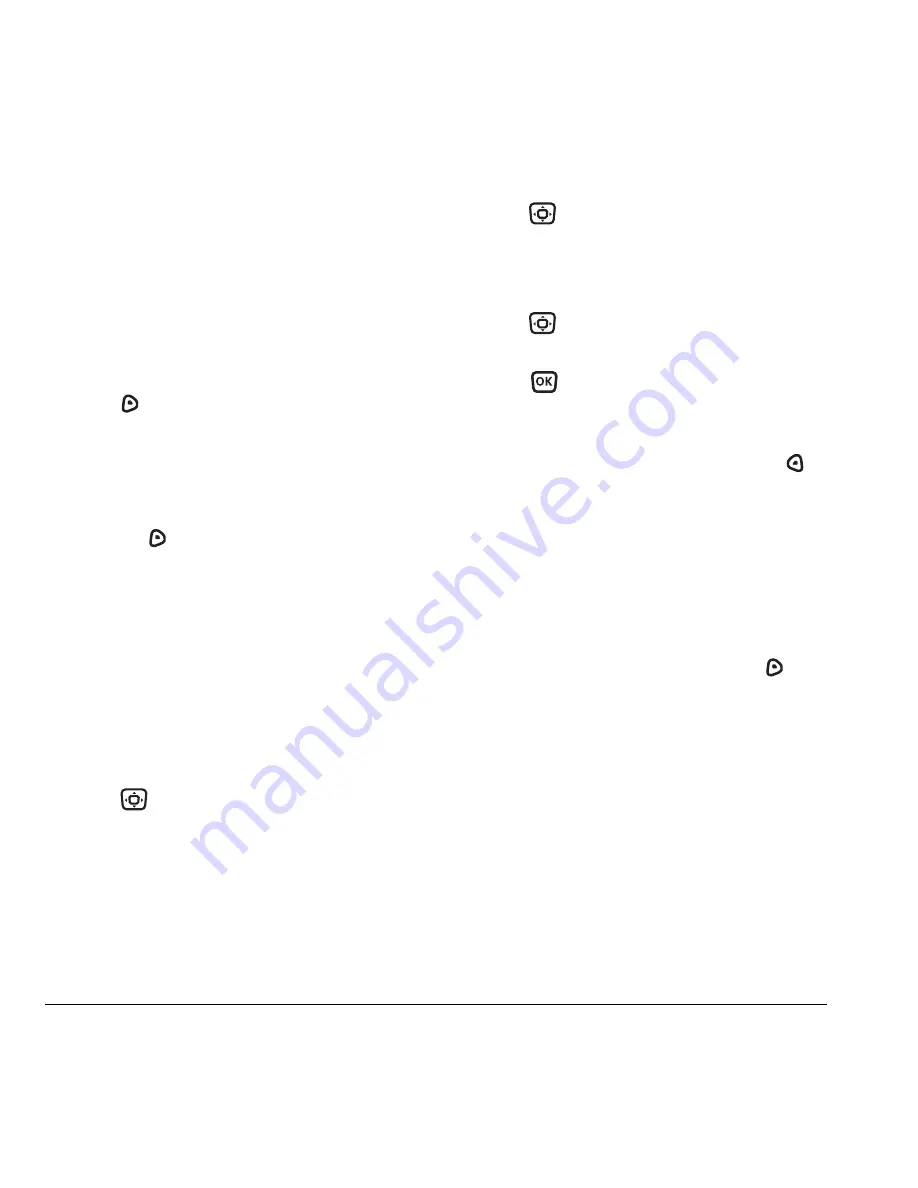
32
Sending and Receiving Text Messages
Creating a picture message
1.
Select
Menu
→
Messages
→
New Pix Msg
.
2.
Manually enter the recipient’s phone number
or email address in the
Address:
field.
(To learn how to enter text, see
“Understanding text entry screens” on
page 15.)
- or -
Press
to select
Options
. Then select
Recent List
,
Contacts
,
or
Group Lists
. For
more about group lists, see page 36.
3.
To add another recipient to this message,
choose a method:
– Press
to
select
Options
. Then select
Recent List
,
Contacts
,
or
Group Lists
.
- or -
– Enter a space or comma after the first
number. Then enter another
recipient manually.
Note:
You can send a message to up to 10
contacts at once. The messages are sent
one at a time, once to each addressee.
4.
When you are done entering addresses,
press
down once to select the
Subject:
field.
5.
Enter a subject. To learn how to enter text,
see “Entering Text, Numbers, and Symbols”
on page 15.
6.
When you are done entering a subject,
press
down once to select the
Text:
field.
7.
Enter the message.
8.
When you are done entering text,
press
down once to select the
Picture:
field.
9.
Press .
10.
Select a picture from Camera Pictures
or Images.
11.
When finished selecting a picture, press
to select
Send
.
Setting sending options
When you are ready to send a message, you have
several options for how and when you want the
message to be received.
1.
Once you have completed the message and
with the
Text:
field highlighted, press
to select
Options
.
2.
Scroll down to select:
–
Save as Quick Text
—Save the message
you have just entered as a prewritten
message, then return to the message entry
screen so you can send the message.
–
Preview Message
—View the message
before sending.
–
Save Message
—Save the message
without sending.






























