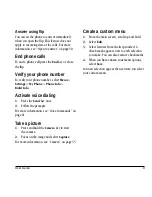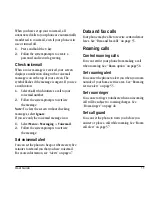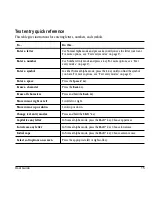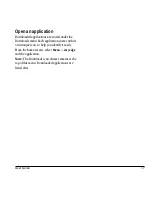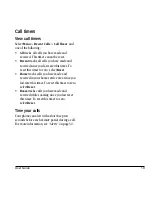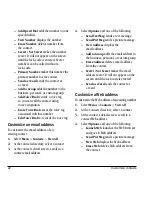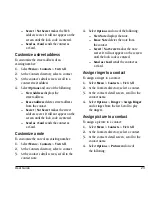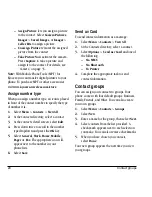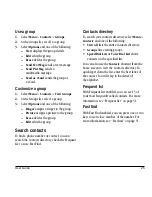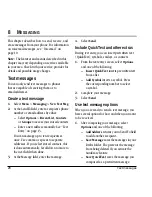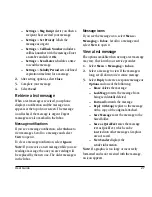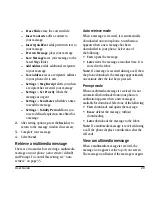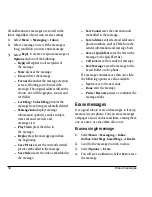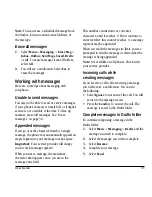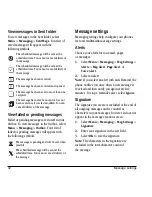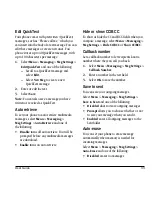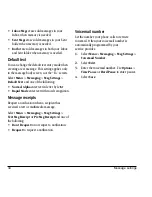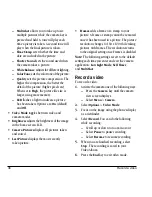User Guide
21
Add code or extension
When you save the phone number of an
automated service, you may include a pause to
stop dialing. For example, a pause where you
would wait to dial an extension.
1.
From the home screen, enter a
phone number.
2.
Select
Options
and a type of pause:
–
Time Pause
causes the phone to stop
dialing for two seconds.
–
Hard Pause
causes the phone to stop
dialing until you select
Options
>
Release
while making the call.
3.
Enter the remaining numbers.
4.
Complete the contact and select
Save
.
Customize contacts
Edit contact details
To edit details of an existing contact:
1.
Select
Menu
>
Contacts
>
View All
.
2.
At the Contacts directory, select a contact.
3.
At the contact’s detail screen, select
Edit
.
4.
Edit or add phone numbers, email
addresses, Web addresses, and notes.
Scroll up or down to move through the
contact fields.
5.
When you are done entering information,
select
Save
.
Customize a contact
To customize an existing contact:
1.
Select
Menu
>
Contacts
>
View All
.
2.
At the Contacts directory, select a contact.
3.
At the contact’s detail screen, scroll to the
contact name.
4.
Select
Options
and one of the following:
–
Ringer
assigns a specific ringer to
the contact.
–
Picture
assigns a specific picture to
the contact.
–
Erase Contact
deletes the contact.
This will erase the entire contact.
–
Send as vCard
sends the contact as
a vCard.
Customize a number
To customize the number of an existing contact:
1.
Select
Menu
>
Contacts
>
View All
.
2.
At the Contacts directory, select a contact.
3.
At the contact’s detail screen, scroll to a
contact number.
4.
Select
Options
and one of the following:
–
Call
the contact.
–
Send Text Msg
sends a text message.
–
Send Pict Msg
sends a picture message.
–
Prepend
displays the contact’s detail
screen for you to change the number
(adding an area code) or other data of
the contact.