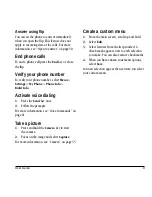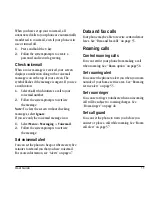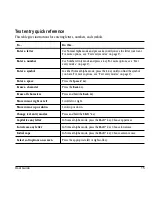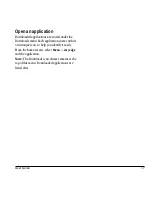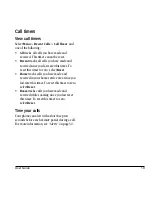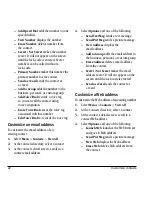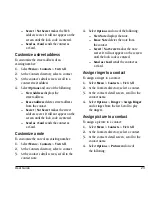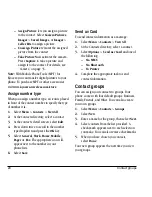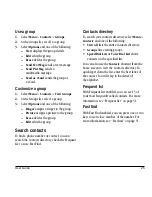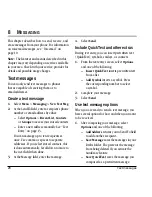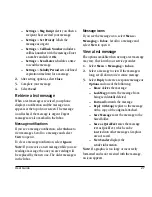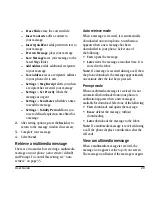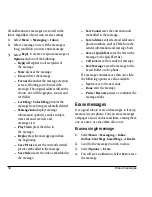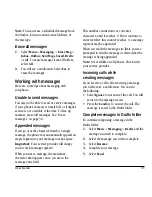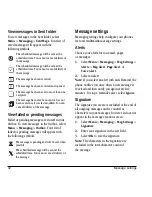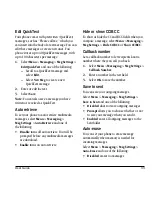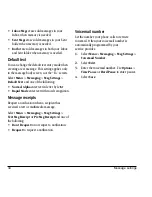20
View contacts directory
7
C
ONTACTS
Use your phone’s Contacts directory to store
information about a person or company. Each
contact entry can have up to six phone numbers,
two email addresses, two Web addresses, two
street addresses, and a space for notes.
View contacts directory
To view existing contacts in your phone, select
Menu
>
Contacts
>
View All
. Your Contacts
directory is listed alphabetically.
Tip:
You can also select
Contacts
from the home
screen to view the directory.
Scroll to a contact and do one of the following:
•
Press the
Send
key to call the
highlighted contact.
•
Press the
OK
key to view the highlighted
contact’s details.
•
Select
New
to add a new contact.
•
Select
Options
and choose one of
the following:
–
Send Text Msg
sends a text message.
–
Send Pict Msg
sends a picture message.
–
View Contact
views contact details.
–
Edit Contact
edits the contact.
–
Erase Contact
deletes the contact.
–
Send as vCard
sends contact as a vCard.
–
Send All
sends all contacts to a
Bluetooth device.
–
Contact Menu
accesses the contact menu.
Add contacts
Add contact from home screen
To add a contact to your Contacts directory:
1.
From the home screen, enter a phone
number to save (include the area code).
2.
Select
Save
>
Save New Contact
.
3.
Enter a name for the contact. For more
information, see “Text Entry” on page 13.
4.
Enter additional phone numbers, email
addresses, Web addresses, and notes, if
needed. Scroll up or down to move through
the contact fields.
5.
When you are done entering information,
select
Save
.
Add contact from contacts menu
To add a contact to your Contacts directory:
1.
Select
Menu
>
Contacts
>
Add New
.
2.
Enter a name for the contact. When you are
done, scroll down to move the next field.
For more information, see “Text Entry” on
page 13.
3.
Enter a primary number for the contact.
4.
Enter additional phone numbers, email
addresses, Web addresses and note, if
needed. Scroll up or down to move through
the contact fields.
5.
When you are done entering information,
select
Save
.