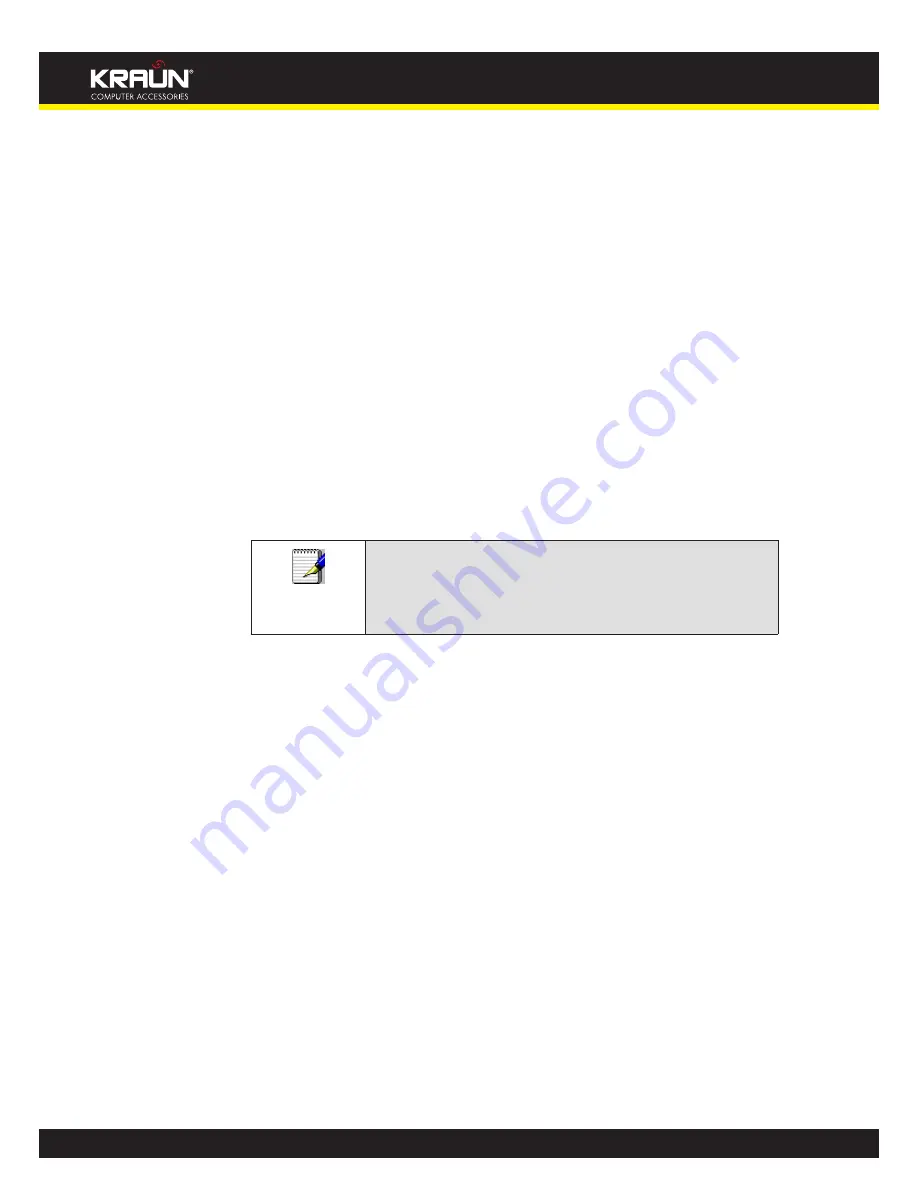
70
Manual
www.kraun.it
Main WDS station:
One of your WDS stations is the main base station for the WDS network. This AP is connected
directly to your Internet connection, or connected to your router via a wired connection. The main
station is the bridge to your Internet connection that all wireless traffic eventually flows through.
Repeater WDS stations:
In a simple, two-AP WDS network, the other “unwired” AP is a repeater. The repeater receives
data from the main base station and relays the data to the wireless clients associated to the
repeater station (and vice versa for data coming from the clients). If you have more than two
APs, remote APs may be repeaters, or they may be relays that provide an intermediate stopping
point for data if the repeater is too far away from the main station to communicate.
When you configure your main or base WDS station, take note of the channel you’re set to
and the ESSID or network name of your network. If your AP has any kind of channel auto
configuration function that changes channels based on network conditions, be sure to disable
this feature. If your main WDS station is also your network’s router, make sure it’s set up to
distribute IP addresses in the network.
Note
Write down or otherwise take note of the MAC addresses of all
of your WDS stations — many configuration software systems
require you to know these addresses to make the configuration
settings work. Write down the wireless MAC address (it’s often on
a sticker) and not the Ethernet MAC address.
Turn on the WDS functionality in your main station (it’s often labeled WDS, or may say
something like Enable This Base Station As a WDS Main Base Station — that’s the wording
Apple uses for their AirPort Extreme products). When you turn on this functionality, the
configuration software may ask you to identify the remote repeater(s). Have the MAC addresses
of those repeaters handy in case you need them.
Depending upon how your software works, you may have to separately access the configuration
software on the remote repeater APs to turn on WDS. Here are a few things to remember:
You need to assign any other WDS stations to the same channel that your main base station
•
is using. This is counterintuitive to many folks who have had the 802.11b/g “use channels 1,
6, and 11 and keep your APs on different channels” mantra driven into their heads for a long
time!
You set the ESSID of the remote location(s) using either a unique name or by using the same
•
ESSID as you use for your main base station. (Whoa, our heads just exploded!) Using the
same ESSID (a “roaming” network) is pretty cool. You associate with one AP one time and
then your PC or Mac can associate with any AP on your WDS network without you having to
do anything — it’s more seamless this way. But remember, you don’t have to do this — you
can give each AP a unique ESSID and just configure your computer to associate with them
according to your preference.
Make sure you turn off any routing or DHCP functionality in the remote repeater stations. All of
•
this functionality should be performed in the main base station or the network’s main router.
Содержание KR.XY
Страница 33: ...33 Manual www kraun it Click 24 Apply Click 25 Reboot The following page is displayed 26 ...
Страница 40: ...40 Manual www kraun it Click 20 Reboot The following page is displayed 21 ...
Страница 48: ...48 Manual www kraun it Click 23 Apply Click 24 Reboot The following page is displayed 25 ...
Страница 55: ...55 Manual www kraun it Click 26 Apply Click 27 Reboot The following page is displayed 28 ...
Страница 73: ...73 Manual www kraun it Click 6 Confirm ...
Страница 95: ...95 Manual www kraun it Enter VCI and VPI setting determined by your ISP 3 Click 4 Next ...
Страница 111: ...111 Manual www kraun it Now you are ready to Surf the Internet 15 ...
Страница 116: ...116 Manual www kraun it Click 15 Apply Your configuration is complete Now you are ready to Surf the Internet 16 ...
Страница 141: ...141 Manual www kraun it Click on 4 Go To Advanced view ...
Страница 147: ...147 Manual www kraun it Click 9 Dialing Plan tab Click 10 Go To Advanced view ...
Страница 148: ...148 Manual www kraun it Click 11 Add ...
Страница 155: ...155 Manual www kraun it Click 4 Add ...
Страница 159: ...159 Manual www kraun it Click 4 Add ...
Страница 163: ...163 Manual www kraun it Click 4 Add ...
Страница 167: ...167 Manual www kraun it Click 4 Add ...
Страница 171: ...171 Manual www kraun it Click 4 Add ...
Страница 175: ...175 Manual www kraun it Click 4 Edit on Policy Name ext int ...
Страница 176: ...176 Manual www kraun it Click 5 Enable of Status Click 6 Apply ...
Страница 180: ...180 Manual www kraun it Click 8 Continue Reboot Later ...
Страница 199: ...199 Manual www kraun it From the left hand 2 Services menu click on Dynamic DNS The following page is displayed ...
Страница 228: ...228 Manual www kraun it Click 5 restart Click 6 Restart ...






























