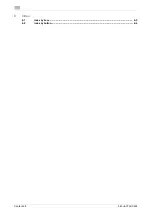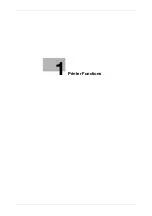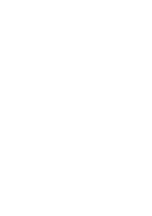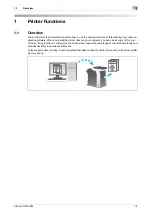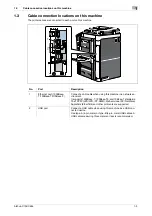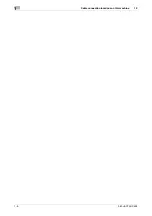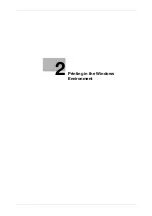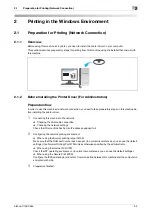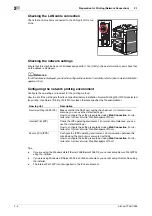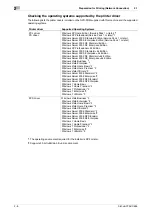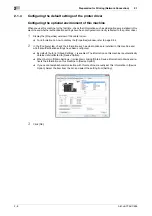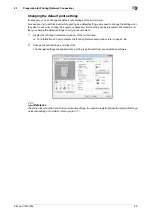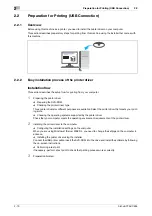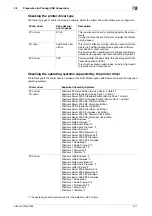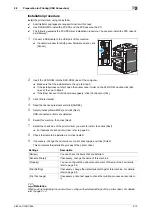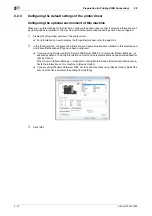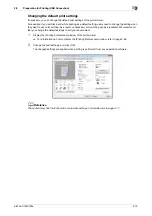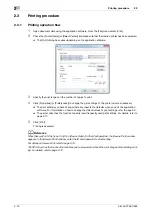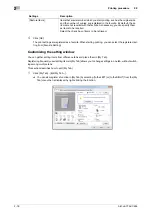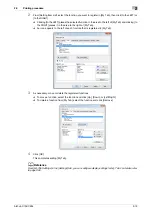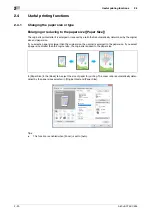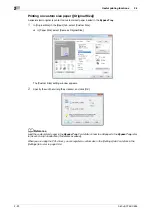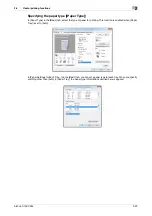Preparation for Printing (Network Connection)
2
2-8
bizhub C754/C654
2.1
2.1.4
Configuring the default settings of the printer driver
Configuring the optional environment of this machine
When you use this machine for the first time, check that information such as what options are installed in this
machine and whether authentication settings have been configured is correctly reflected to the printer driver.
1
Display the [Properties] window of the printer driver.
%
For information on how to display the [Properties] window, refer to page 2-94.
2
In the [Configure] tab, check the information such as what options are installed in this machine and
whether authentication settings have been configured.
%
By default, [Auto] in [Obtain Settings...] is enabled. The information on this machine is automatically
obtained and reflected to [Device Option].
%
When [Auto] in [Obtain Settings...] is disabled, clicking [Obtain Device Information] obtains and re-
flects the information on this machine to [Device Option].
%
If you cannot establish communication with this machine, manually set this information in [Device
Option]. Select the item from the list, and select the setting from [Setting].
3
Click [OK].
Содержание bizhub C654
Страница 2: ......
Страница 10: ...Contents 8 bizhub C754 C654 8 Index 8 1 Index by item 8 3 8 2 Index by button 8 5 ...
Страница 11: ...1 Printer Functions ...
Страница 12: ......
Страница 16: ...Cable connection locations on this machine 1 1 6 bizhub C754 C654 1 3 ...
Страница 17: ...2 Printing in the Windows Environment ...
Страница 18: ......
Страница 145: ...3 Printing in a Mac OS Environment ...
Страница 146: ......
Страница 243: ...4 Printing in a NetWare Environment ...
Страница 244: ......
Страница 248: ...Installing the printer driver 4 4 6 bizhub C754 C654 4 3 ...
Страница 249: ...5 Printing without Using the Printer Driver ...
Страница 250: ......
Страница 254: ...Directly printing from a Bluetooth device 5 5 6 bizhub C754 C654 5 3 ...
Страница 255: ...6 Description of Setup Buttons User Settings ...
Страница 256: ......
Страница 263: ...7 Description of Setup Buttons Administrator Settings ...
Страница 264: ......
Страница 278: ...7 7 16 bizhub C754 C654 ...
Страница 279: ...8 Index ...
Страница 280: ......
Страница 284: ...Index by button 8 8 6 bizhub C754 C654 8 2 ...