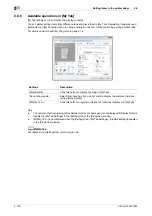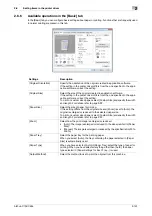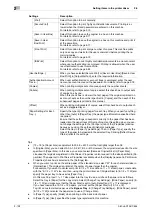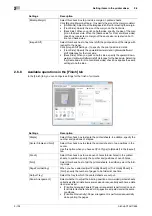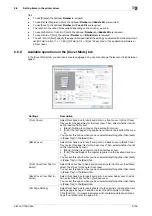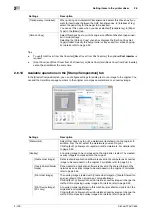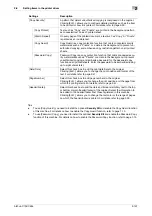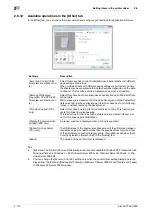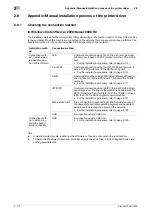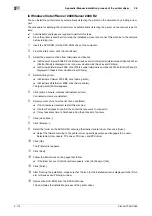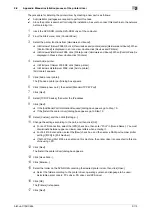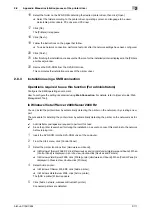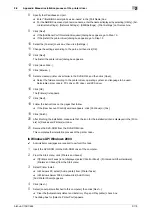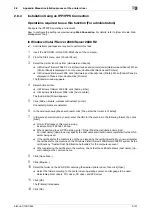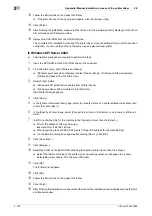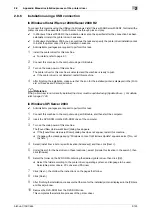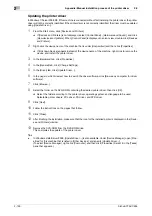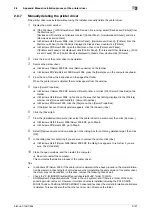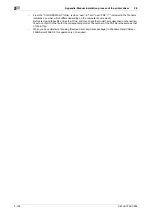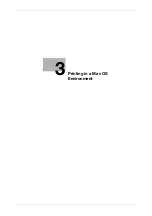Appendix: Manual installation process of the printer driver
2
2-114
bizhub C754/C654
2.8
In Windows Vista/7/Server 2008/Server 2008 R2
You can install the printer driver by automatically detecting the printer on the network or by creating a new
port.
The procedure for installing the printer driver by automatically detecting the printer on the network is as fol-
lows:
0
Administrator privileges are required to perform this task.
0
Since the printer is searched for during the installation, be sure to connect this machine to the network
before turning it on.
1
Insert the DVD-ROM into the DVD-ROM drive of the computer.
2
From the Start menu, click [Control Panel].
3
Select the printer functions from [Hardware and Sound].
%
In Windows 7/Server 2008 R2, click [View devices and printers] under [Hardware and Sound]. When
[Control Panel] is displayed in an icon view, double-click [Devices and Printers].
%
In Windows Vista/Server 2008, click [Printer] under [Hardware and Sound]. When [Control Panel] is
displayed in Classic View, double-click [Printers].
4
Select Add a printer.
%
In Windows 7/Server 2008 R2, click [Add a printer].
%
In Windows Vista/Server 2008, click [Add a printer].
The [Add printer] Wizard appears.
5
Click [Add a network, wireless or Bluetooth printer].
Connected printers are detected.
6
Select your machine from the list, then click [Next].
%
If no printers are detected, restart this machine.
%
Use the IP address to confirm the printer that you want to connect to.
%
It may take some time to finish searching the entire list of printers.
7
Click [Have Disk...].
8
Click [Browse...].
9
Select the folder on the DVD-ROM containing the desired printer driver, then click [Open].
%
Select the folder according to the printer driver, operating system, and language to be used.
Selectable printer drivers: PCL driver, PS driver, and XPS driver
10
Click [OK].
The [Printers] list appears.
11
Click [Next].
12
Follow the instructions on the pages that follow.
%
If the [User Account Control] window appears, click [Continue] or [Yes].
13
Click [Finish].
14
After finishing the installation, make sure that the icon for the installed printer is displayed in the [Print-
ers] or [Devices and Printers] window.
15
Remove the DVD-ROM from the DVD-ROM drive.
This completes the installation process of the printer driver.
Содержание bizhub C654
Страница 2: ......
Страница 10: ...Contents 8 bizhub C754 C654 8 Index 8 1 Index by item 8 3 8 2 Index by button 8 5 ...
Страница 11: ...1 Printer Functions ...
Страница 12: ......
Страница 16: ...Cable connection locations on this machine 1 1 6 bizhub C754 C654 1 3 ...
Страница 17: ...2 Printing in the Windows Environment ...
Страница 18: ......
Страница 145: ...3 Printing in a Mac OS Environment ...
Страница 146: ......
Страница 243: ...4 Printing in a NetWare Environment ...
Страница 244: ......
Страница 248: ...Installing the printer driver 4 4 6 bizhub C754 C654 4 3 ...
Страница 249: ...5 Printing without Using the Printer Driver ...
Страница 250: ......
Страница 254: ...Directly printing from a Bluetooth device 5 5 6 bizhub C754 C654 5 3 ...
Страница 255: ...6 Description of Setup Buttons User Settings ...
Страница 256: ......
Страница 263: ...7 Description of Setup Buttons Administrator Settings ...
Страница 264: ......
Страница 278: ...7 7 16 bizhub C754 C654 ...
Страница 279: ...8 Index ...
Страница 280: ......
Страница 284: ...Index by button 8 8 6 bizhub C754 C654 8 2 ...