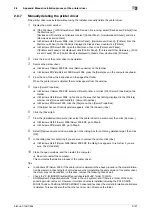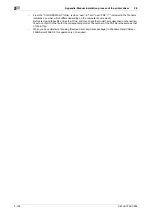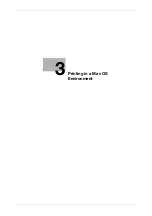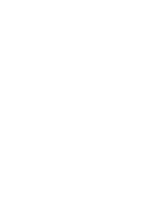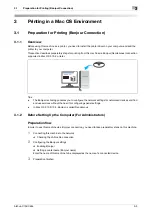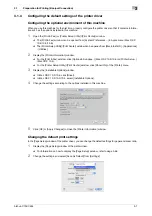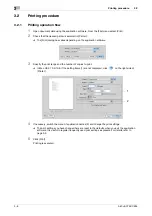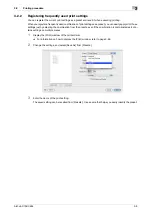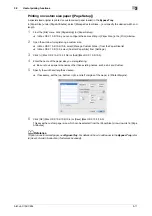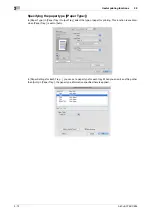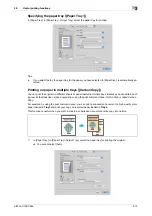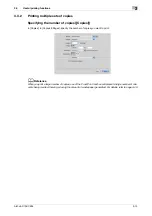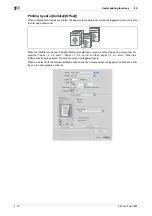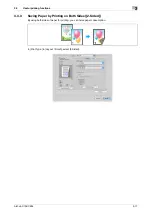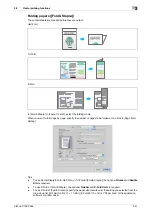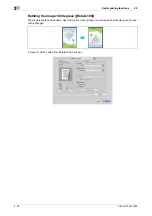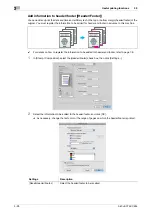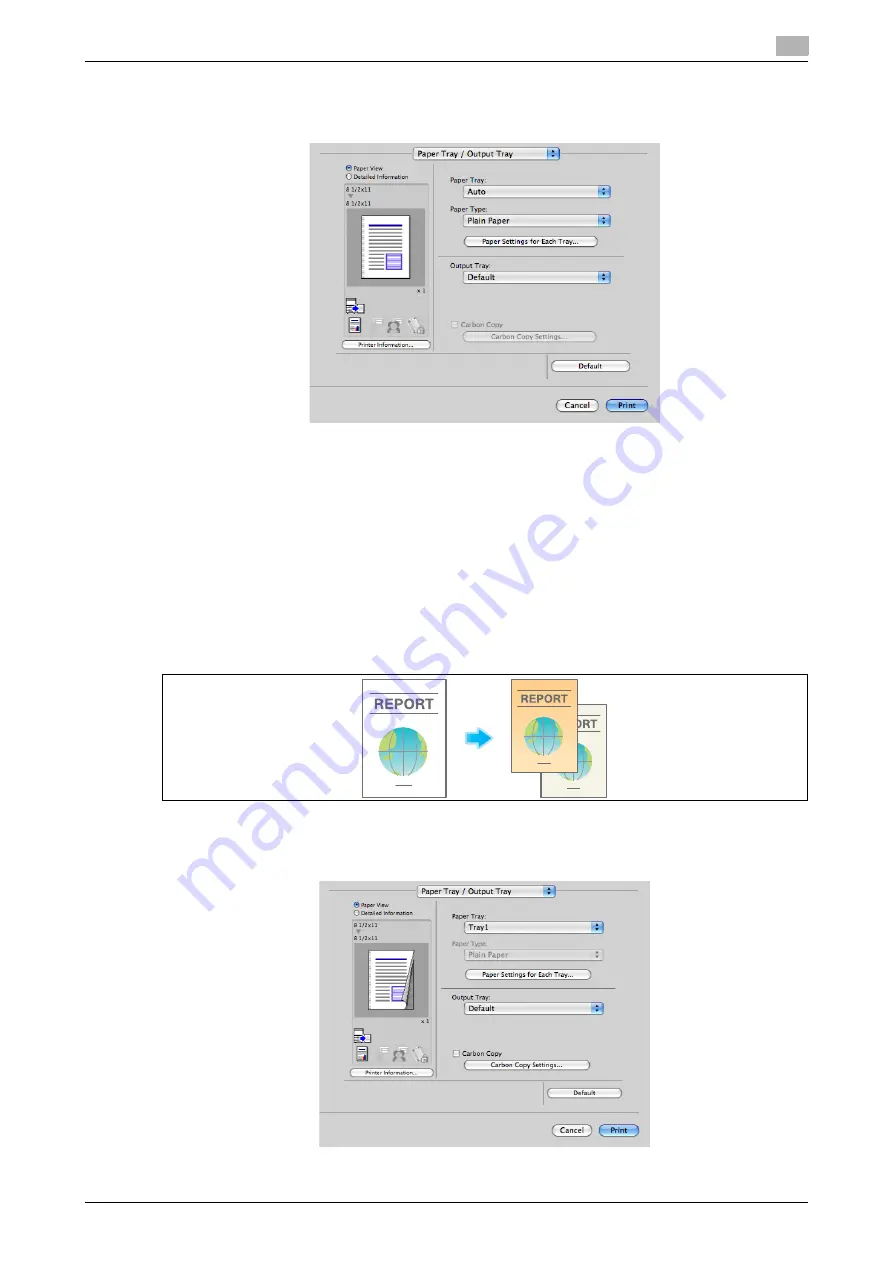
bizhub C754/C654
3-13
3.3
Useful printing functions
3
Specifying the paper tray ([Paper Tray:])
In [Paper Tray:] in [Paper Tray / Output Tray], select the paper tray for printing.
Tips
-
If you select [Auto], the paper tray for the paper you have selected in [Paper Size:] is automatically se-
lected.
Printing on paper in multiple trays ([Carbon Copy])
You can print the original on different sheets of paper loaded in multiple trays. Because you can obtain print-
ing results that look like carbon-copied slips using the print command once, this function is called Carbon
Copy.
For example, by using the print command once, you can print a submission document on high-quality color
paper loaded in
Tray1
and print your copy on recycled paper loaded in
Tray2
.
This function is useful when you want to create a submission document and its copy at one time.
1
In [Paper Tray:] in [Paper Tray / Output Tray], select the paper tray for printing the original.
%
You cannot select [Auto].
Содержание bizhub C654
Страница 2: ......
Страница 10: ...Contents 8 bizhub C754 C654 8 Index 8 1 Index by item 8 3 8 2 Index by button 8 5 ...
Страница 11: ...1 Printer Functions ...
Страница 12: ......
Страница 16: ...Cable connection locations on this machine 1 1 6 bizhub C754 C654 1 3 ...
Страница 17: ...2 Printing in the Windows Environment ...
Страница 18: ......
Страница 145: ...3 Printing in a Mac OS Environment ...
Страница 146: ......
Страница 243: ...4 Printing in a NetWare Environment ...
Страница 244: ......
Страница 248: ...Installing the printer driver 4 4 6 bizhub C754 C654 4 3 ...
Страница 249: ...5 Printing without Using the Printer Driver ...
Страница 250: ......
Страница 254: ...Directly printing from a Bluetooth device 5 5 6 bizhub C754 C654 5 3 ...
Страница 255: ...6 Description of Setup Buttons User Settings ...
Страница 256: ......
Страница 263: ...7 Description of Setup Buttons Administrator Settings ...
Страница 264: ......
Страница 278: ...7 7 16 bizhub C754 C654 ...
Страница 279: ...8 Index ...
Страница 280: ......
Страница 284: ...Index by button 8 8 6 bizhub C754 C654 8 2 ...