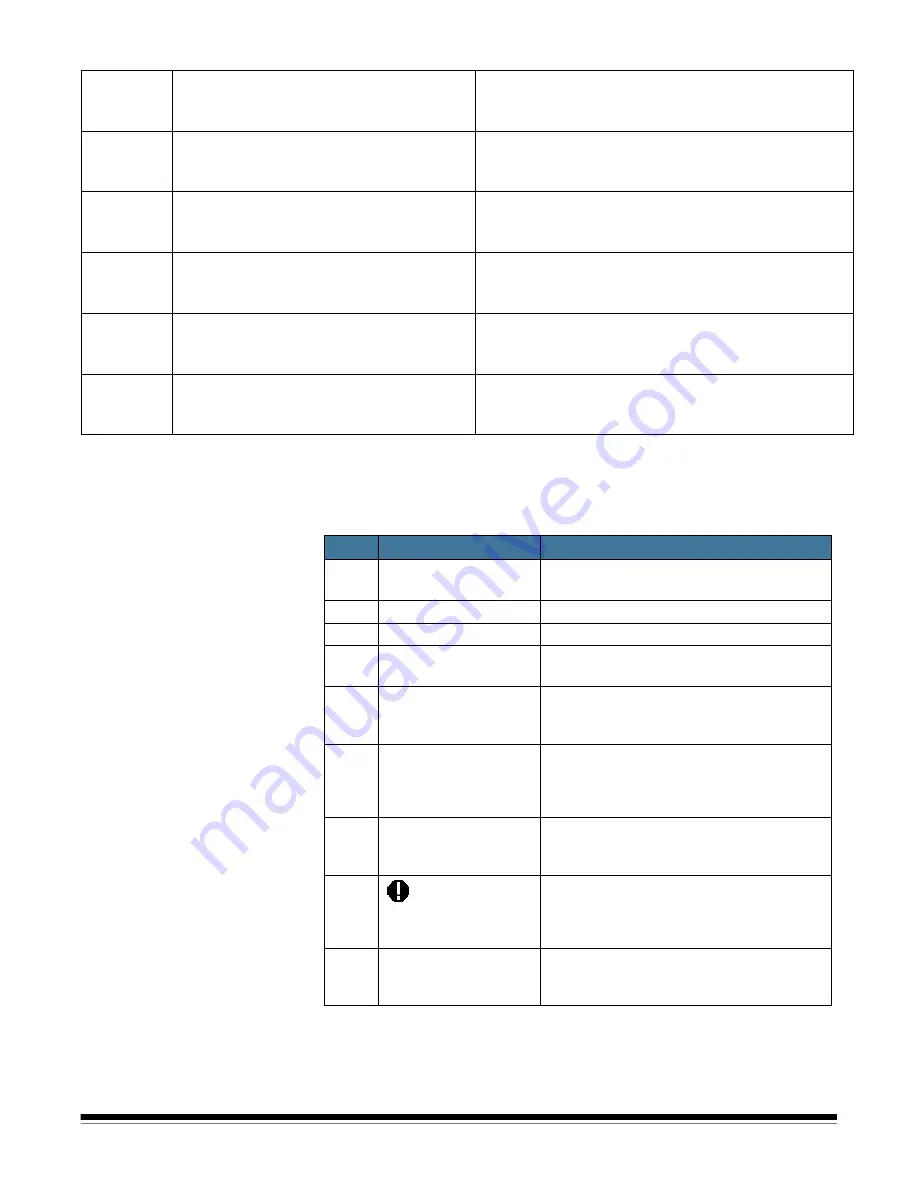
A-61601 June 2012
7-9
LED codes
Following is a listing of the codes that may be displayed in the Function
window. When an error occurs, the red indicator will blink and a number
is displayed in the Function window.
9004
Could not find a Kodak scanner.
Be sure that the Picture Saver System Scanner is
attached, turned on and the green LED is on and steady.
If the error persists, contact Kodak Service.
9005
Please check if scanner is available to
Kodak Picture Saver System.
Verify that the Picture Saver System Scanner is
connected and powered on. If the error persists, contact
Kodak Service.
9006, 9007,
9008, 9010
Could not connect to the scanner. Please
retry. If this error persists, please contact
support with error code 900X.
Reinstall the
Kodak
Picture Saver Scanning System.
Refer to Chapter 2,
Installation
.
9009
Could not get the image from the scanner.
Please retry. If this error persists, please
contact support with error code 9009.
Contact Kodak Service.
9011
Could not run the scanner. Please retry. If
this error persists, please contact support
with error code 9011.
Reinstall the
Kodak
Picture Saver Scanning System.
Refer to Chapter 2,
Installation
.
9XXX
Could not connect to scanner. Please retry. If
this error persists, please contact support
with error code XXXX.
Verify that the supplied USB software dongle is plugged
into a USB 2.0 port on the PC.
Code
Message
Remedy
0
Check USB cable
Indicates that there is no USB connection
or the USB cable is not securely attached.
Power saver mode
No action required
.
Scanning....
The scanner is scanning documents.
U5,
E3
Rescan documents
USB cable has been disconnected while
the scanner was running.
U6
Clear paper path and
close cover
Open the scanner cover and verify that all
documents are removed from the paper
path. Then close the scanner cover.
U8
Multifeed
• A multifeed document has been
detected. Clear the multifeed condition.
• The document you are trying to scan is
too long.
U9
Paper jam
Document jam or the paper path is
blocked. Clear the documents from the
paper path.
E1,
E2
• Be sure all cables are connected
properly.
• Turn power off and then on again. If the
problem persists, call Service.
E2,
E4,
E7
• Turn power off and then on again. If the
problem persists, call Service.
Содержание PS80 Series
Страница 1: ...A 61601 5K1277 Picture Saver Scanning System PS80 Series User s Guide...
Страница 88: ......











































