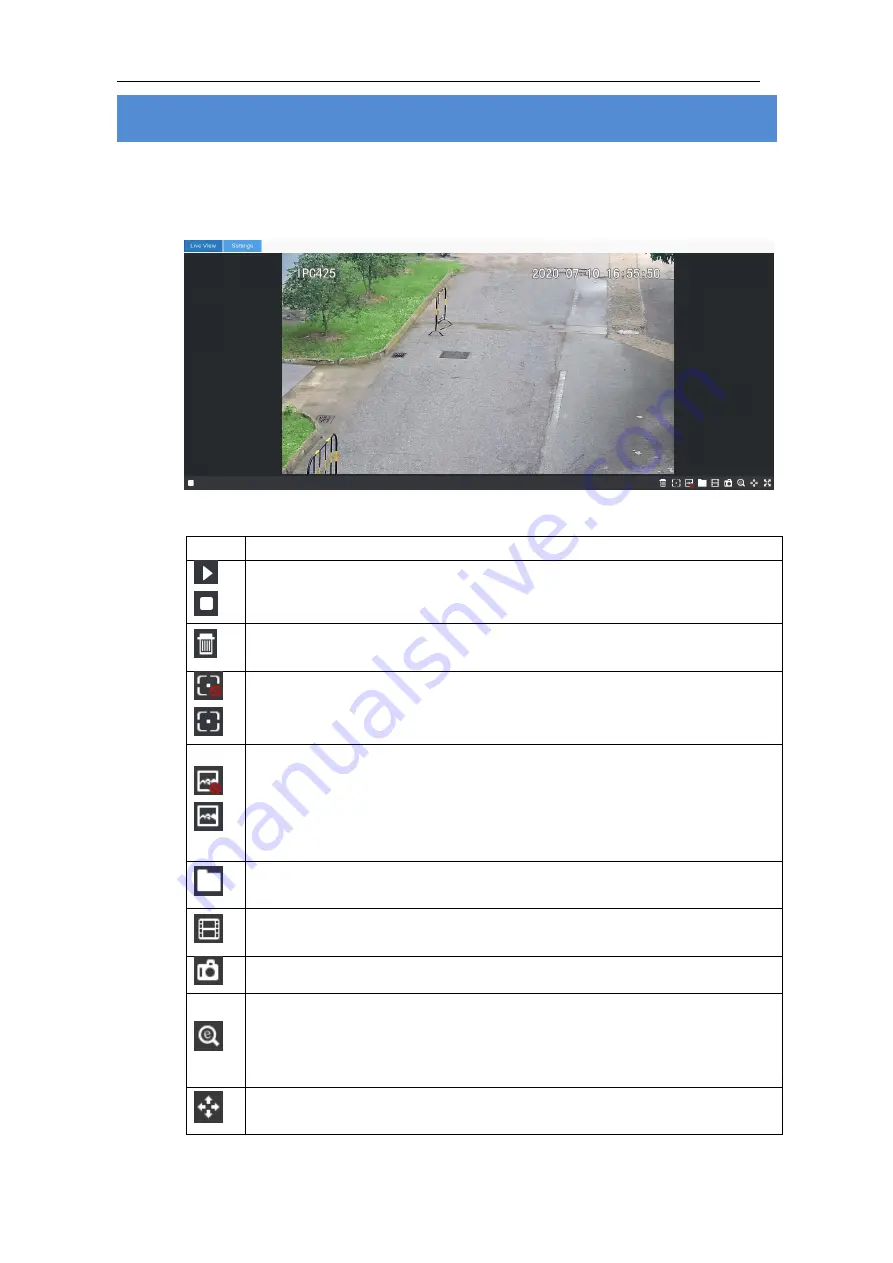
HD Intelligent Speed Dome Camera
User Manual
31
4. Intelligent
4.1 Intelligent Live View
Click “Intelligent” to enter the intelligent live view interface, as shown below.
Picture 4-1 Intelligent live view
Icon
Function
/
Play/Stop. Click this button to play the live view video, and click again to stop viewing.
Zero clearing. Click this button to clear the number of people or vehicles entering the
guard area during the arming durations.
/
Show tracking box or not. Click this button and the image of the box camera will show
the target box and tracking box of all targets entering the guard area during arming
durations; click this button again to stop showing the tracking boxes.
/
Capture and display optimal snapshot or not. Click this button and the system will
capture and filter people, motor vehicles, and non-motor vehicles according to
configurations and display the qualified snapshots in
“New Snapshot” area; click this
button again to disable capturing function and hide snapshots. Go to
Intelligent >
Settings > Parameters
to configure the parameters and click “Save” to validate setting.
Open directory of snapshot. Click this button to open the file folder of snapshots from
local PC.
Video recording. Click this button to start video recording and click again to stop video
recording. Go to
Intelligent > Settings > Path
, and configure the save path.
Capture snapshot. Click the button to capture current image.
ePTZ, electrical zooming in. Click this button to enable ePTZ. Left click and drag toward
lower right to draw an area. The pixels of this area will be amplified and will cover the
whole screen. Left click and drag toward upper left to draw an area, then image will
recover.
PTZ button. Click the button to zoom. Left click and drag toward lower right to draw an
area. The pixels of this area will be amplified and will cover the whole screen. Left click






























