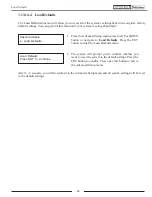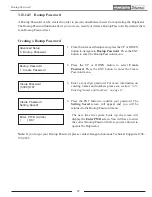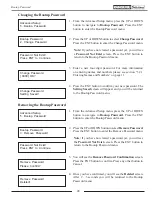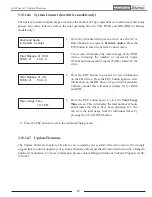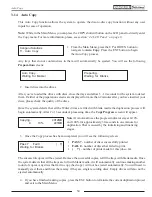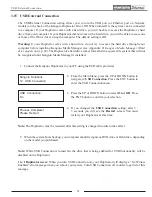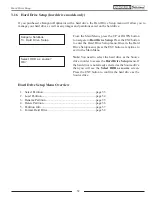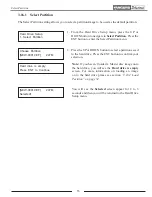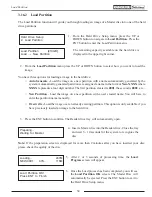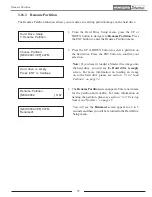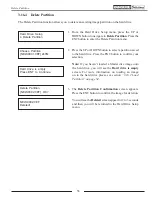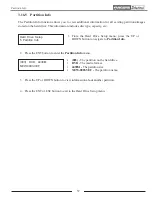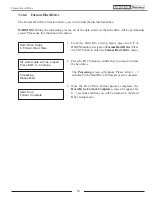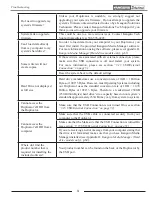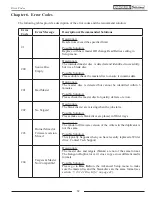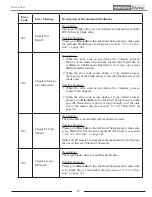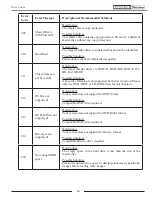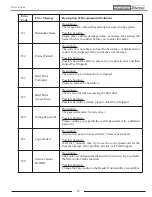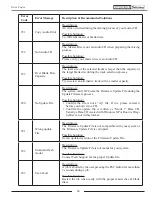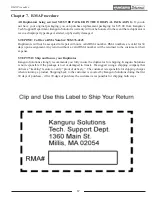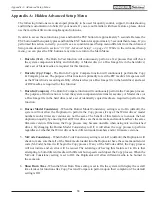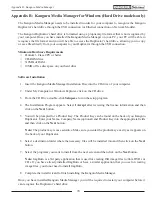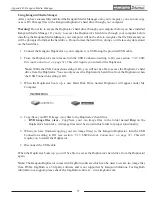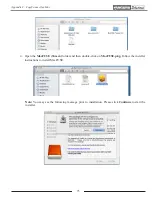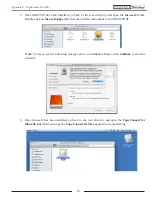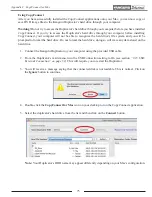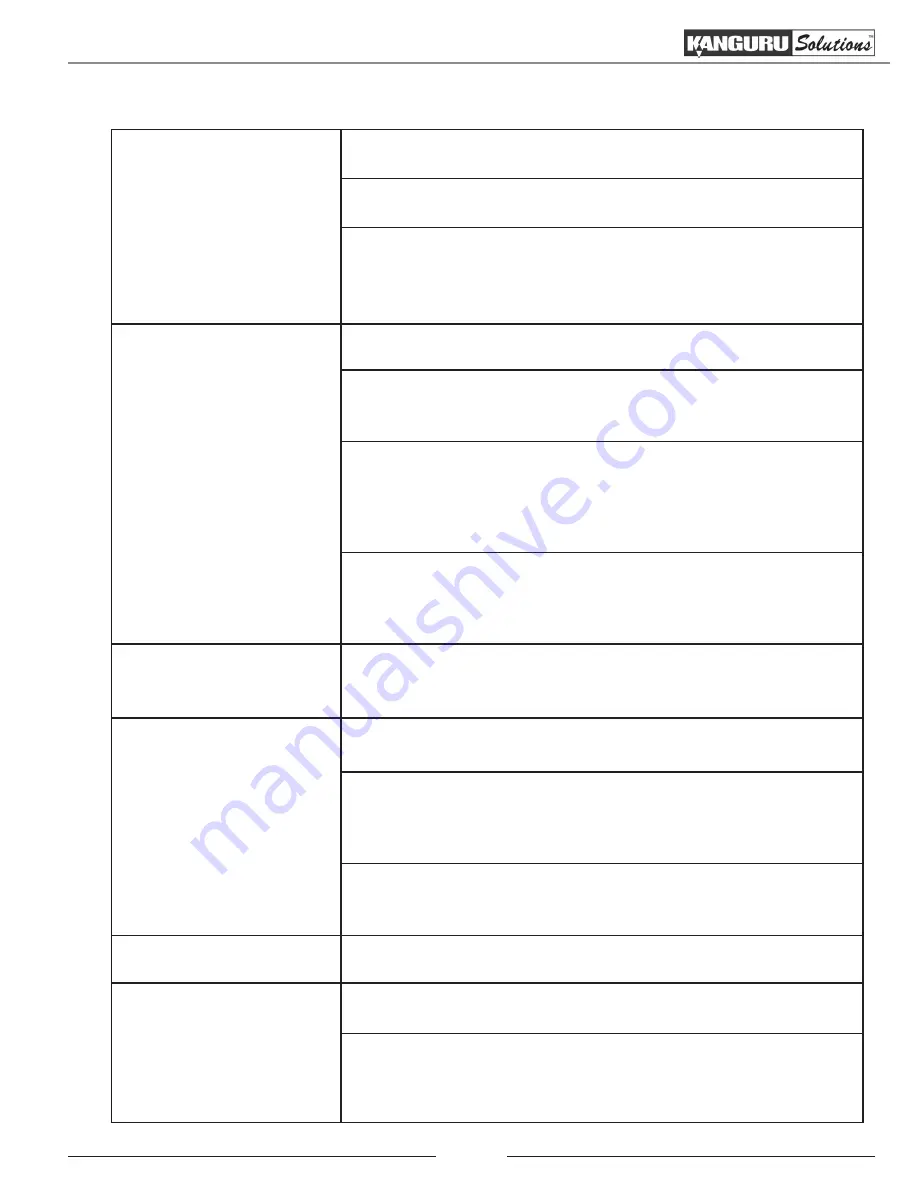
60
Chapter 5. Troubleshooting
No display on the LCD or
the unit does not operate
when the power is on.
Check that the power cable is securely connected at both ends and
that your electrical outlet’s voltage is correct.
Make sure the power voltage on the duplicator matches the voltage
of your power outlet.
If the system was stored in a location where the temperature dropped
below 32°F (0°C) within the past 24 hours, leave the system in a
warm room with temperatures of at least 65°F (19°C) for 4 hours
prior to powering it on.
The system cannot
recognize the master disc.
Check the format of the master disc or the master disc itself for
damage.
Your master disc may be copy protected. Most DVD/Blu-ray Discs
and some CDs purchased from stores have copy protected encryption
encoded in them.
Use one of the Writers to read your master disc by selecting one of
Writers as the Copy source (see section
“3.10 Select Source” on
page 30
). If this works, make a copy of your master disc and treat
the copy as the new master. Set the Copy source back to the Reader
and try again.
Your master disc may be on an unsupported brand of media. Try a
different brand of master disc. See section
“3.1 Compatible Media”
on page 10
for a list of media that Kanguru Solutions recommends
for use with the Duplicator.
Buttons do not function.
The Duplicator may still be busy performing a task. Wait a moment
and then press the button again. If the button still doesn’t work, turn
off the Duplicator, and then restart the machine after a minute.
Copy completed but the
copies are not readable /
executable.
Use the Compare feature to check the copied discs against the master
copy source (see section
“3.5 Compare” on page 18
).
The quality of your media plays a big role on this part. Try to use
high quality media to prevent such problems. See section “3.1
Compatible Media” on page 10
for a list of media that Kanguru
Solutions recommends for use with the Duplicator.
Use another BD/DVD/CD player/ROM to test the copied media.
Sometimes, your BD/DVD/CD Player/ROM may not be compatible
with the recordable BD/DVD/CD disc.
System turns on but fails to
boot up.
This could be due to a more serious issue. Contact Kanguru Tech
Support immediately at 508-376-4245.
The failure rate is high.
Lower the write speed and try again (see section
“3.13.1 Select Burn
Speed” on page 35
).
The quality of your media plays a big role on this part. Try to use
high quality media to prevent such problems. See section
“3.1
Compatible Media” on page 10
for a list of media that Kanguru
Solutions recommends for use with the Duplicator.
Troubleshooting