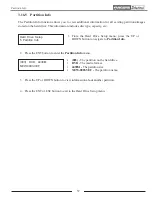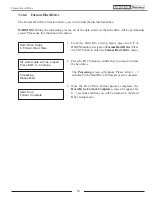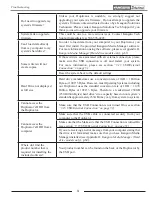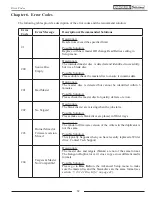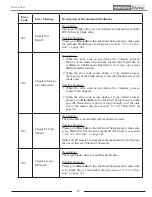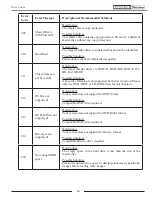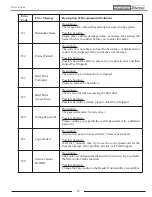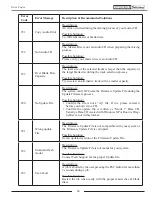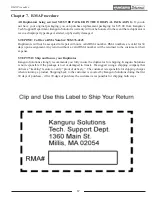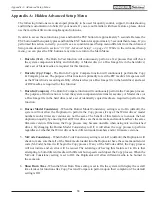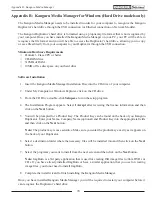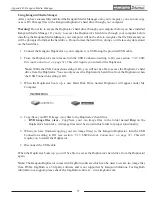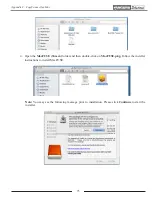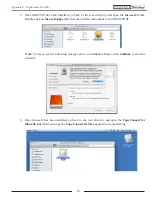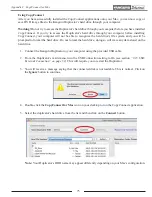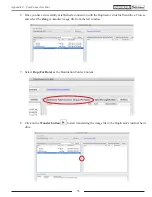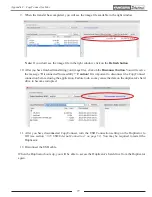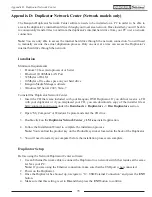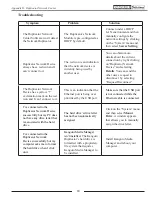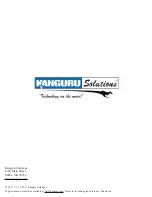71
Using Kanguru Media Manger
After you have successfully installed the Kanguru Media Manager onto your computer, you can now copy
or save DVD image files to the Kanguru Duplicator’s hard drive through your computer.
Warning!
Do not try to access the Duplicator’s hard drive through your computer before you have installed
Kanguru Media Manager. If you try to access the Duplicator’s hard drive through your computer before
installing the Kanguru Media Manager, your computer will not be able to recognize the file format and you
will be prompted to format the hard drive. Do not format the hard drive; doing so will erase any data stored
on the hard drive.
1. Connect the Kanguru Duplicator to your computer via USB using the provided USB cable.
2. From the Duplicator’s main menu, turn the USB Connection setting to On (see section
“3.15 USB/
External Connection” on page 51
). This will require you to restart the Duplicator.
Note:
While the USB Connection setting is On, you will not be able to access the Duplicator’s hard
drive from the Duplicator. You can only access the Duplicator’s hard drive from the Duplicator when
the USB Connection setting is Off.
3. When the Duplicator boots up, a new Hard Disk Drive named Duplicator will appear under My
Computer.
4. Copy/Save your DVD image (.iso) files to the Duplicator’s hard drive
○
DVD image files (.iso)
-
Copy/Save your .iso image files in the folder named
Dup
on the
Duplicator’s hard drive. All image files must be stored in this folder for proper functionality.
5. When you have finished copying your .iso image file(s) to the Kanguru Duplicator, turn the USB
Connection setting to Off (see section
“3.15 USB/External Connection” on page 51
). This will
require you to restart the Duplicator.
6. Disconnect the USB cable.
When the Duplicator boots up, you will be able to access the Duplicator’s hard drive from the Duplicator
again.
Note:
The Kanguru Duplicator comes with ImgBurn software which can be used to create .iso image files
from DVDs. ImgBurn is a 3rd party software and is not supported by Kanguru Solutions. For ImgBurn
information or support, please check the ImgBurn website at : www.imgburn.com
Appendix B: Kanguru Media Manager