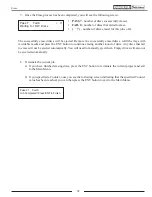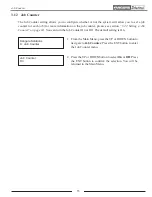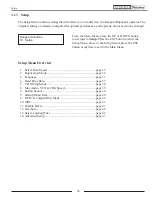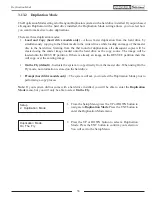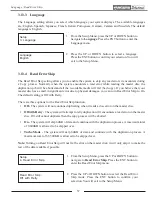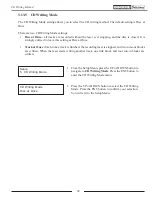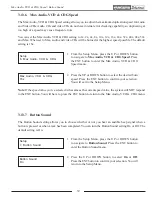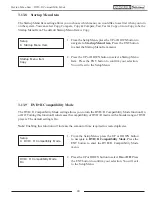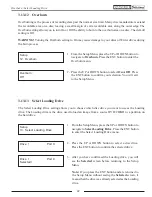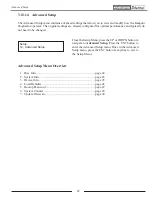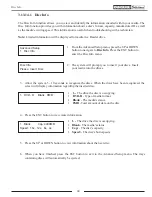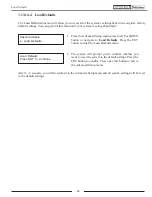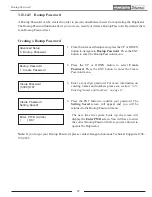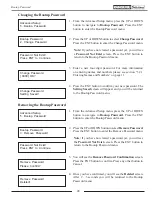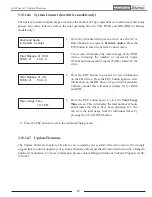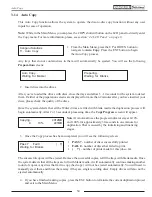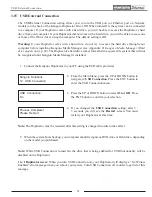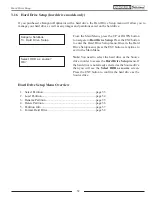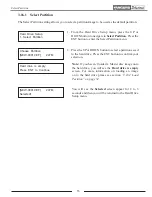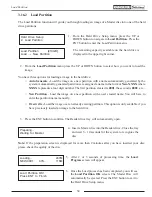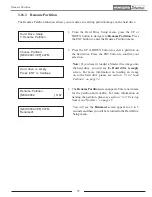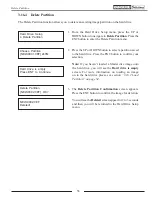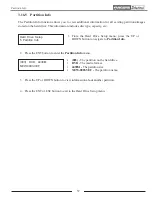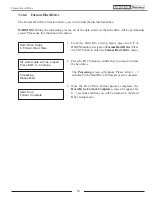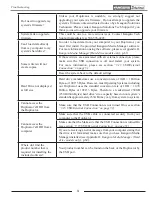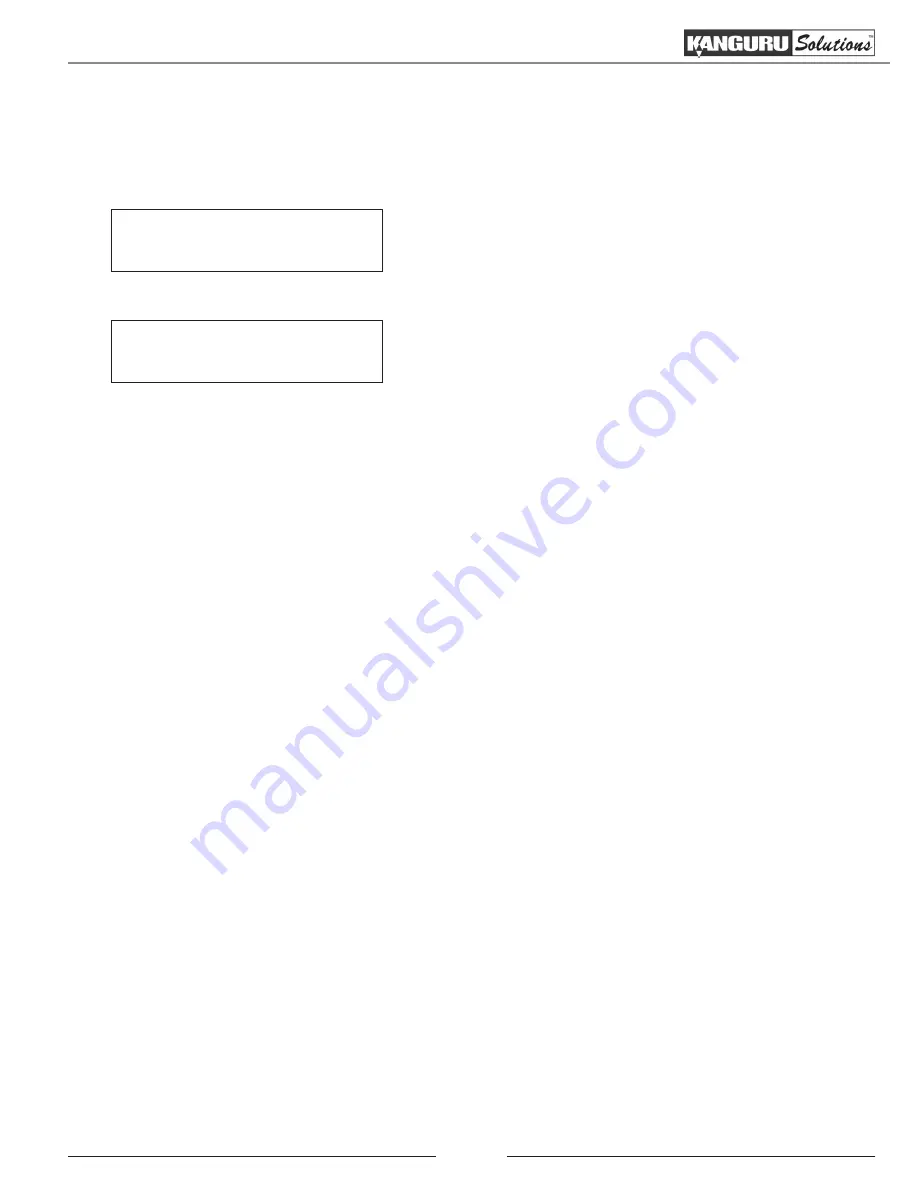
46
3.13.14.4 Load Defaults
The Load Defaults function will allow you to reset all of the system’s settings back to the original, factory
default settings. You can perform this function if your system is acting abnormally.
Advanced Setup
4. Load Defaults
Load Defaults
Press ENT to Continue
1. From the Advanced Setup menu, press the UP or DOWN
button to navigate to
Load Defaults
. Press the ENT
button to enter the Load Defaults menu.
2. The system will prompt you to confirm whether you
want to reset the system to the default settings. Press the
ENT button to confirm. Press any other button to exit to
the Advanced Setup menu.
After 3 - 5 seconds, you will be returned to the Advanced Setup menu and all system settings will be reset
to the default settings.
Load Defaults